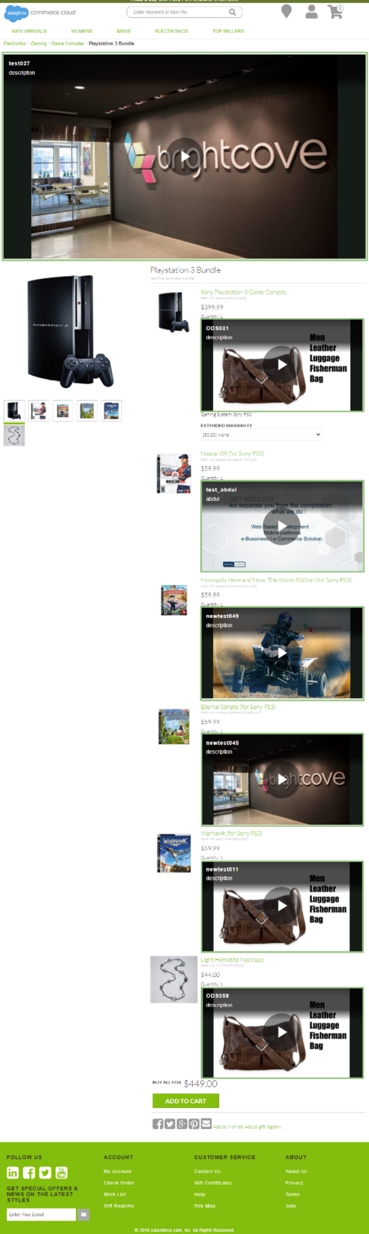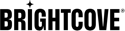다중 언어 지원
확장은 비즈니스 관리자 인터페이스에 대한 여러 UI 언어 지원을 제공합니다.
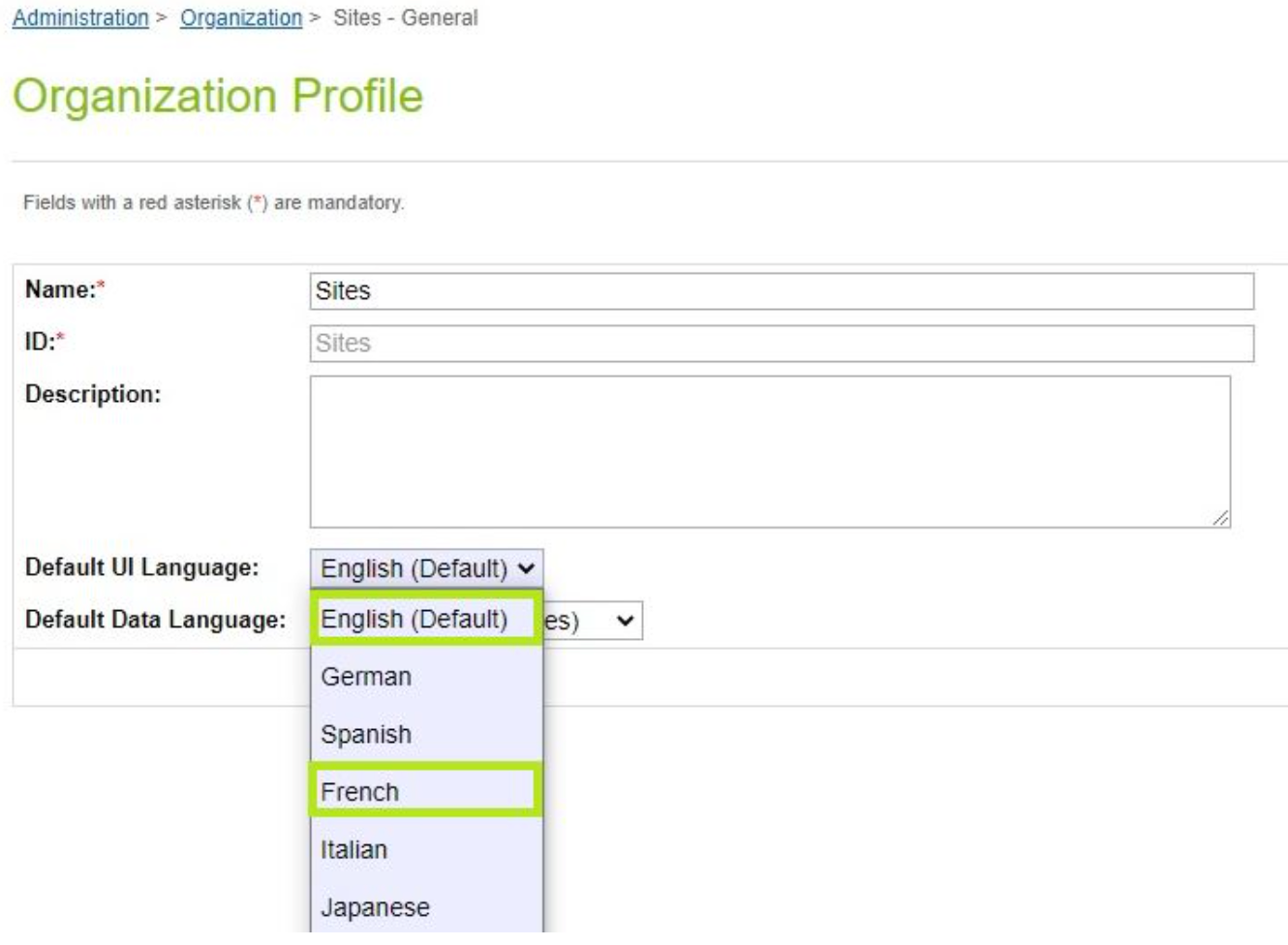
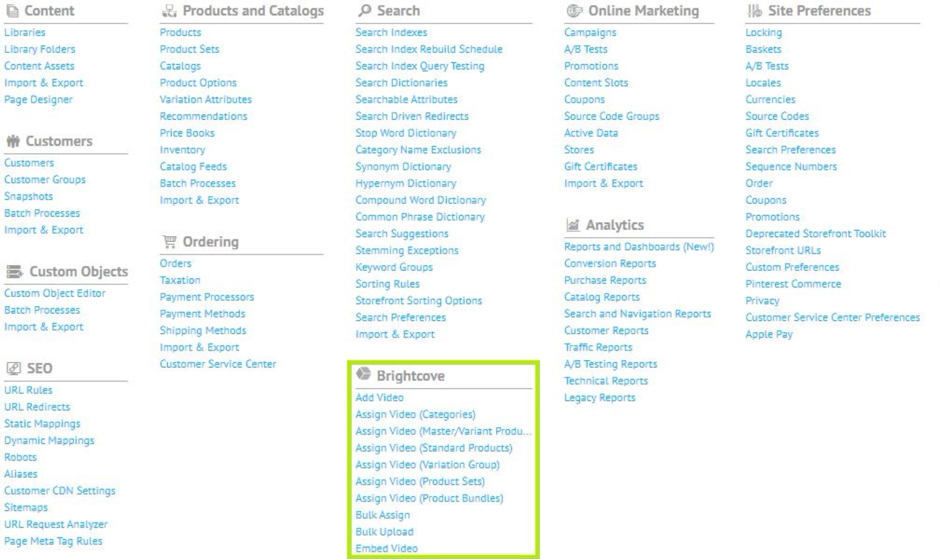
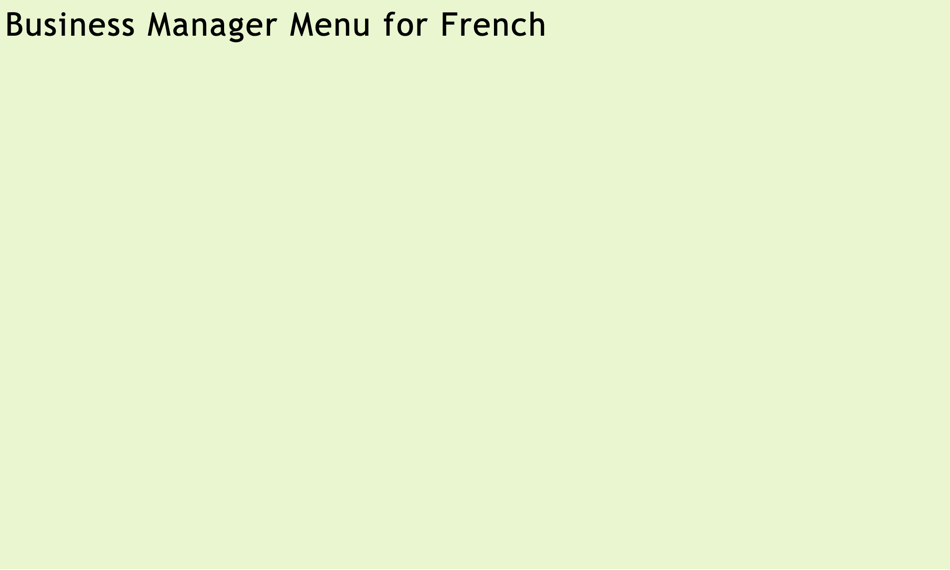
비디오 추가
다음은 비디오를 추가하는 단계입니다.
- 판매자 도구 - > 브라이트코브 - 비디오 > 추가
-
메뉴에서언어를선택합니다. 기본값은 사이트에 대해 선택된 기본 로케일입니다.
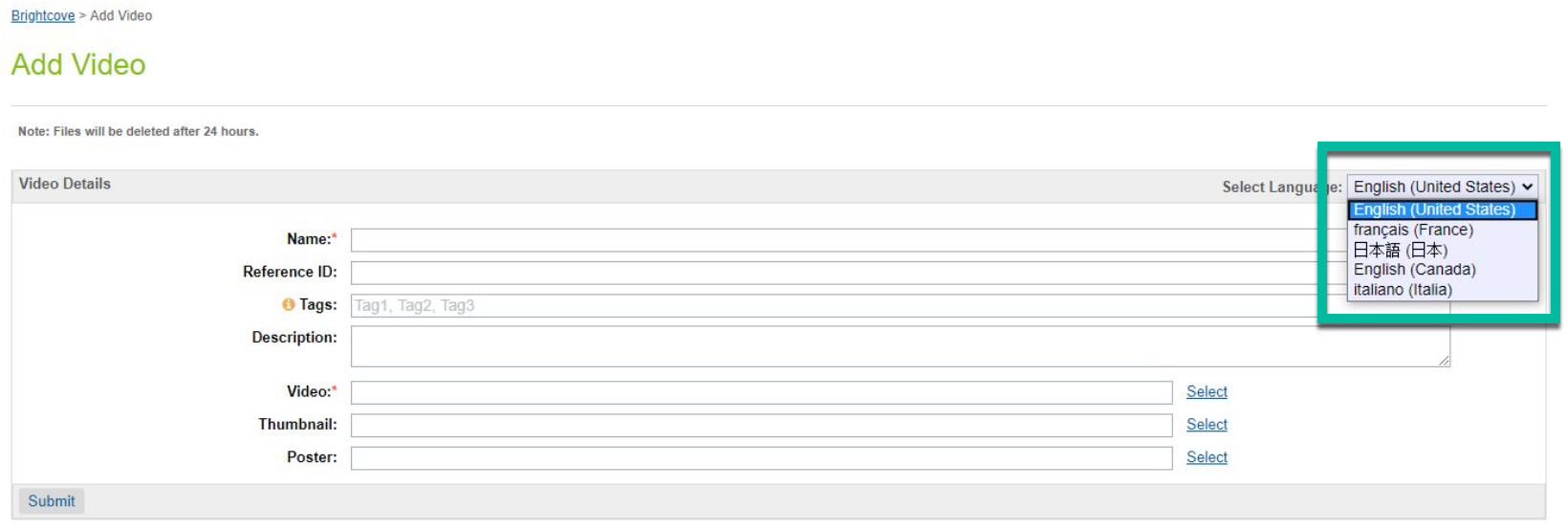
비디오 언어 선택기 - 비디오 필드 옆에 있는선택옵션을 클릭합니다.
-
나타나는 대화 상자에서 비디오 파일을 선택하십시오.
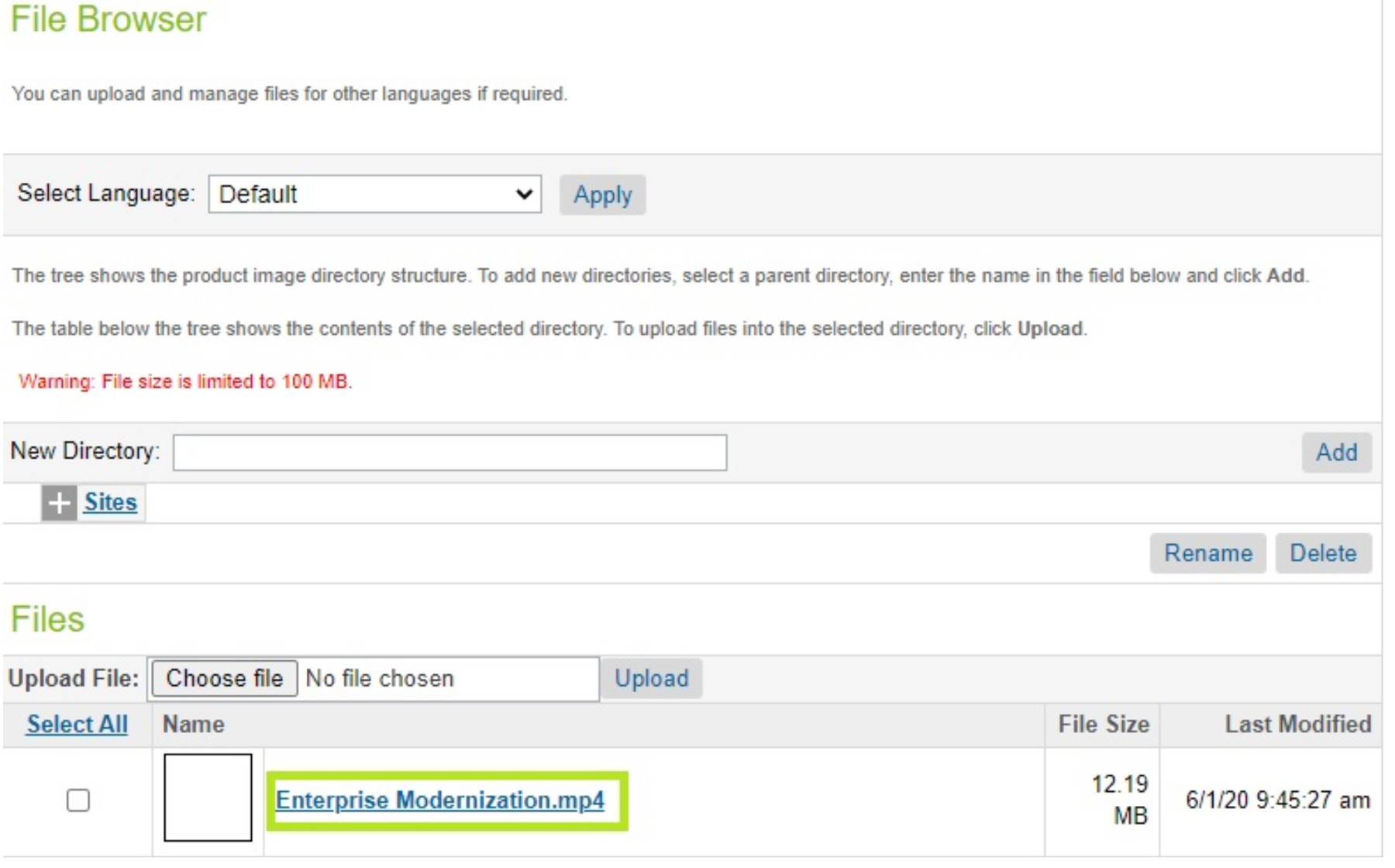
비디오 선택 대화 상자 - 썸네일 필드 옆에 있는선택옵션을 클릭하면 썸네일 파일을 선택할 수 있는 유사한 팝업 대화상자가 나타납니다.
- 포스터 필드 옆에 있는선택옵션을 클릭하면 포스터 파일을 선택할 수 있는 유사한 팝업 대화 상자가 나타납니다.
-
양식을 제출하여 수집 프로세스를 시작합니다.
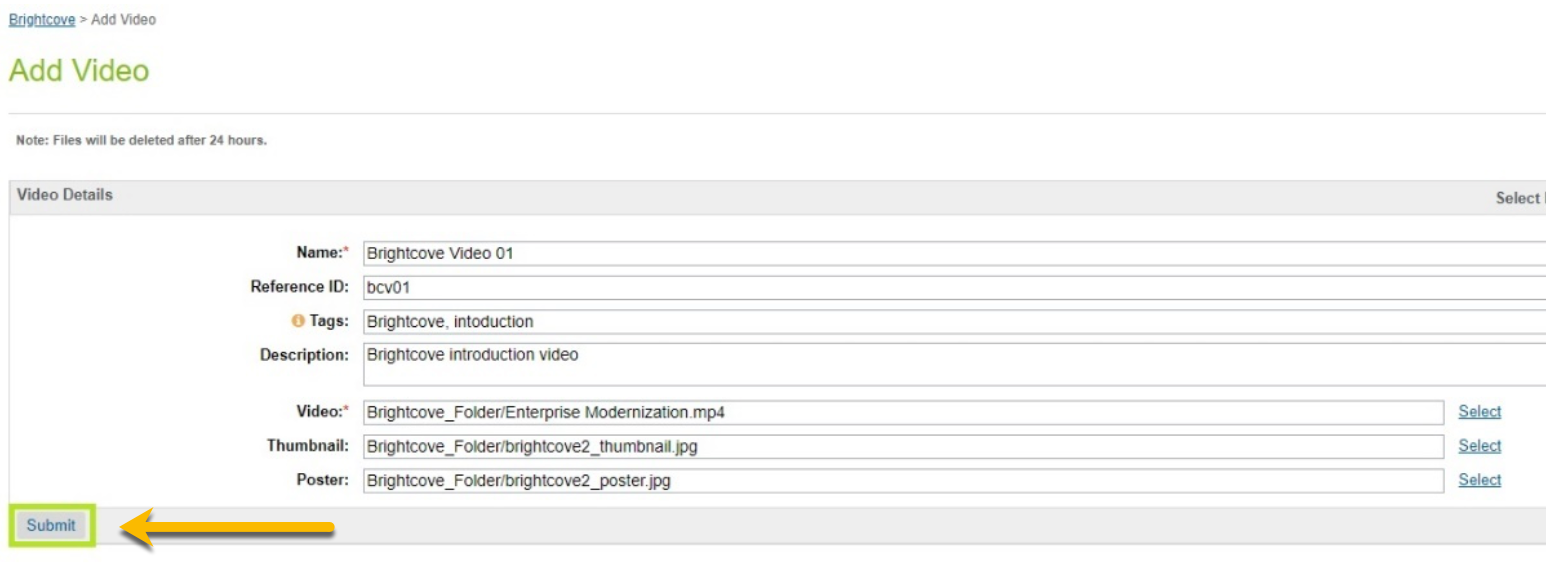
비디오 인제스트 양식 제출 -
제출 후 양식에 성공 메시지의 유효성을 검사합니다:
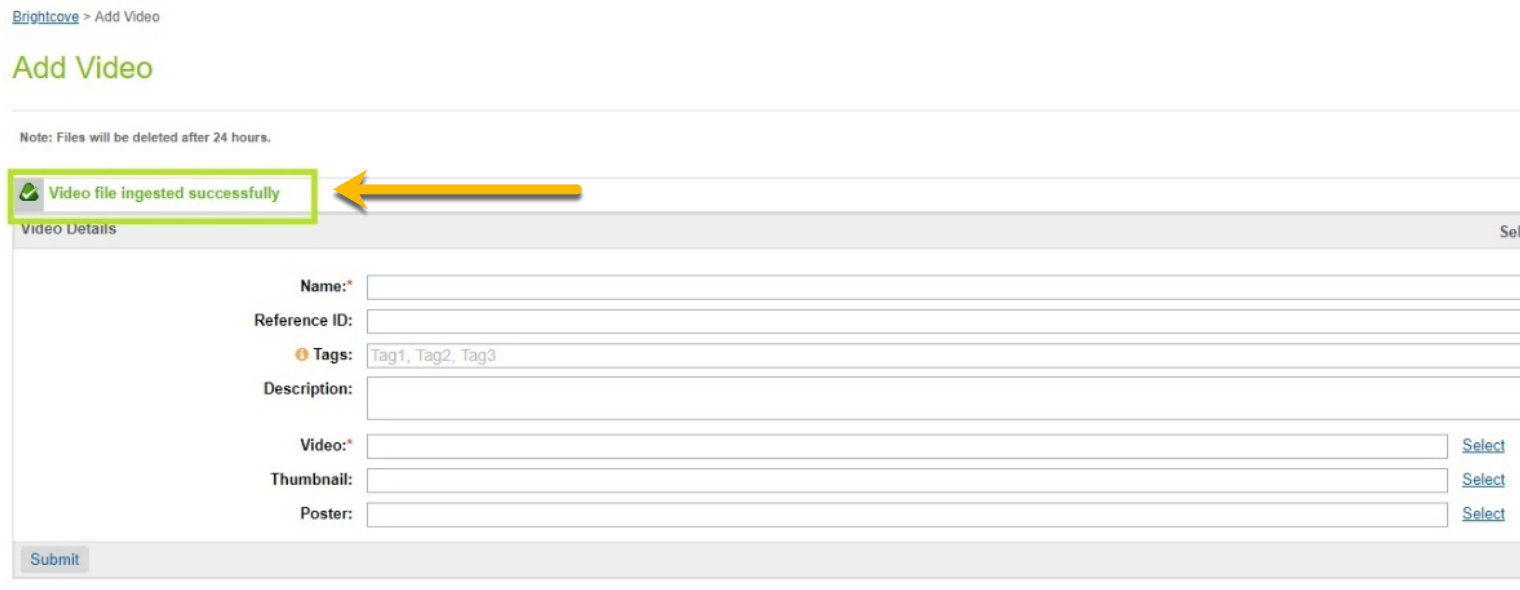
비디오 인제스트 성공 검증 -
브라이트코브 스튜디오에 로그인하고 Media 모듈로 이동하여 비디오가 성공적으로 수집되었는지 확인할 수 있습니다.

스튜디오에서 비디오 보기 -
로케일 코드를 확인하기 위해 비디오를 클릭하여 세부 정보를 확인할 수도 있습니다.
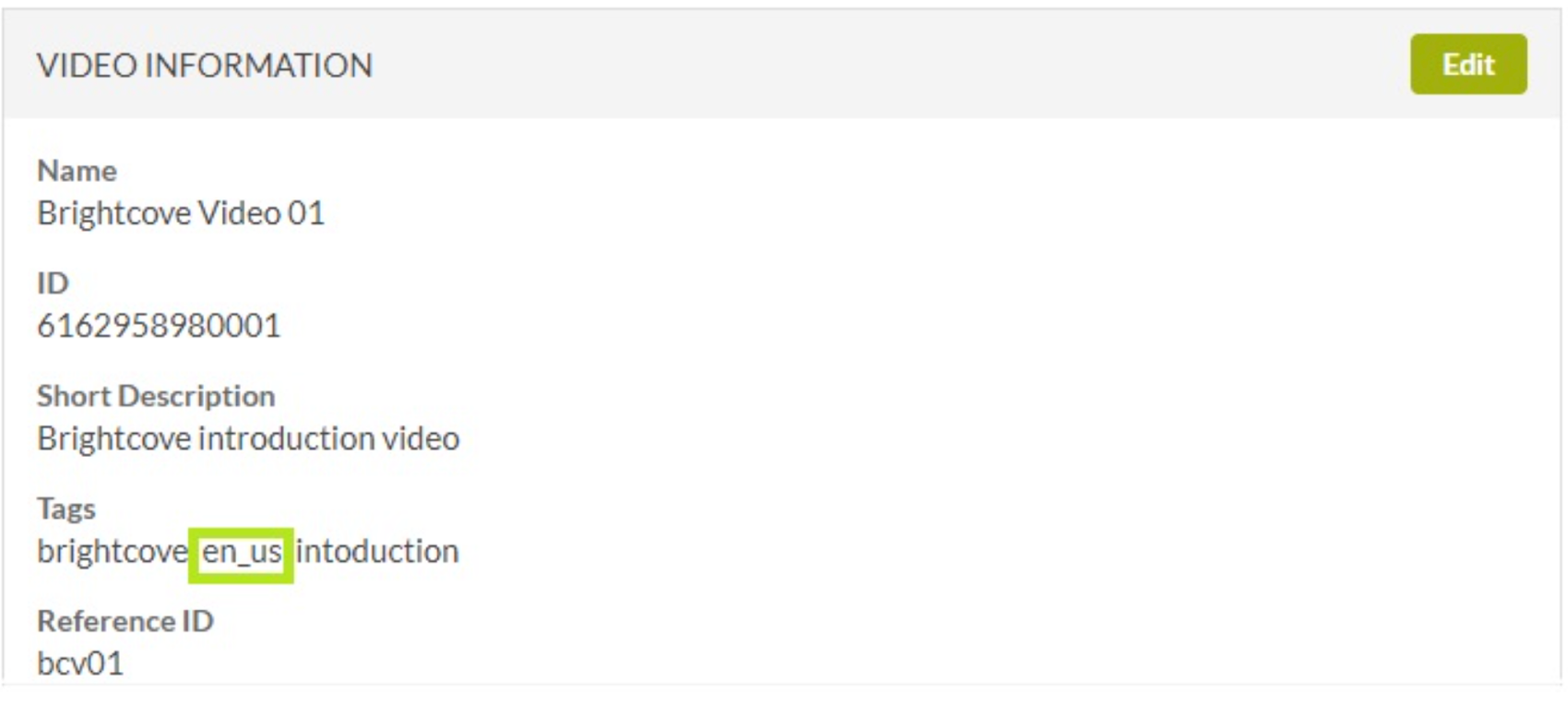
로케일 코드 확인
비디오 할당 - 범주
먼저 카테고리에 비디오를 할당하는 단계를 살펴 보겠습니다.
카테고리에 비디오 할당
- 판매자 도구 - > 브라이트코브 - 비디오 > 할당 (카테고리)으로 이동합니다.
- 비디오는 로케일에 할당됩니다.
-
로케일 관련 데이터는 드롭 다운에서 로케일을 변경하여 볼 수 있습니다:
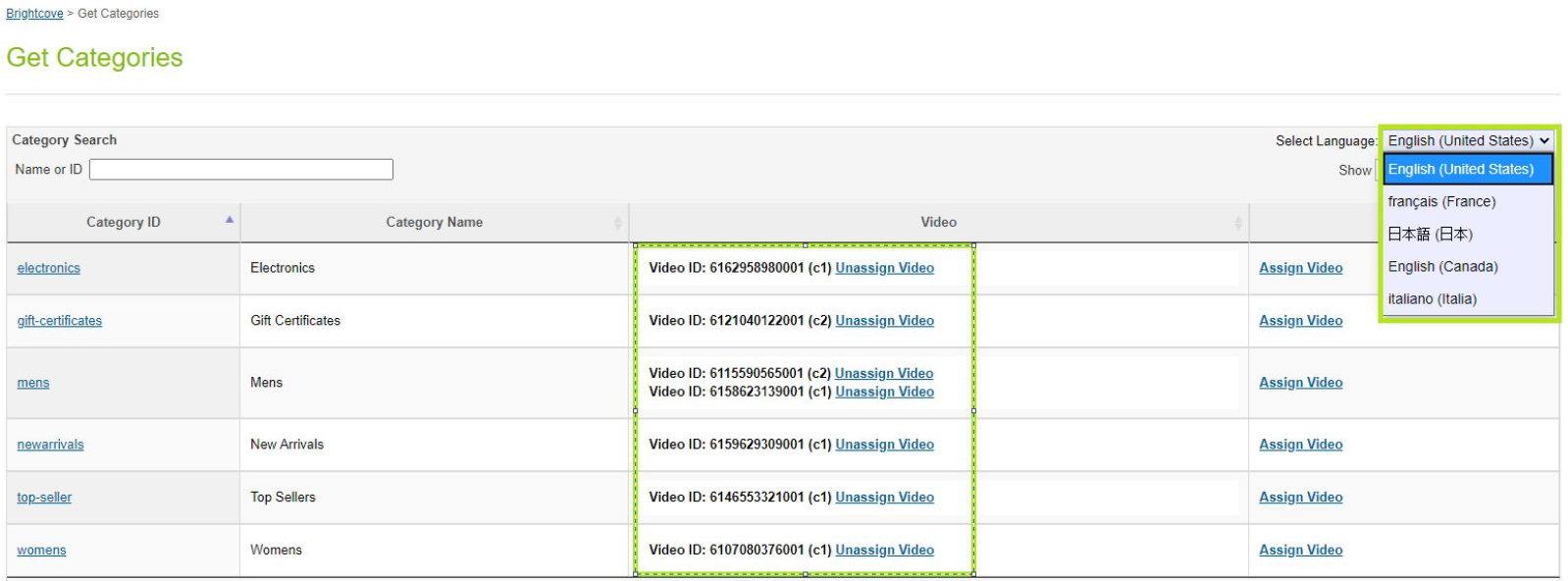
로케일 메뉴 - 영어 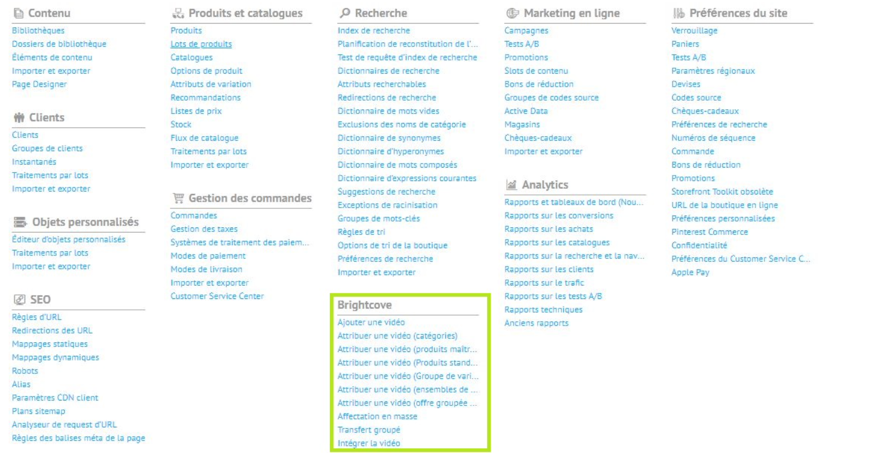
로케일 메뉴 - 프랑스어 -
비디오 썸네일은 비디오 ID에 커서를 올려 놓으면 볼 수 있습니다.

비디오 축소판 보기
-
로케일 관련 데이터는 드롭 다운에서 로케일을 변경하여 볼 수 있습니다:
- 비디오 할당옵션을 클릭하여 하나 이상의 비디오를 할당합니다.
-
이미 할당된 비디오가 할당된 비디오 그리드에서 선택한 대로 표시됩니다.
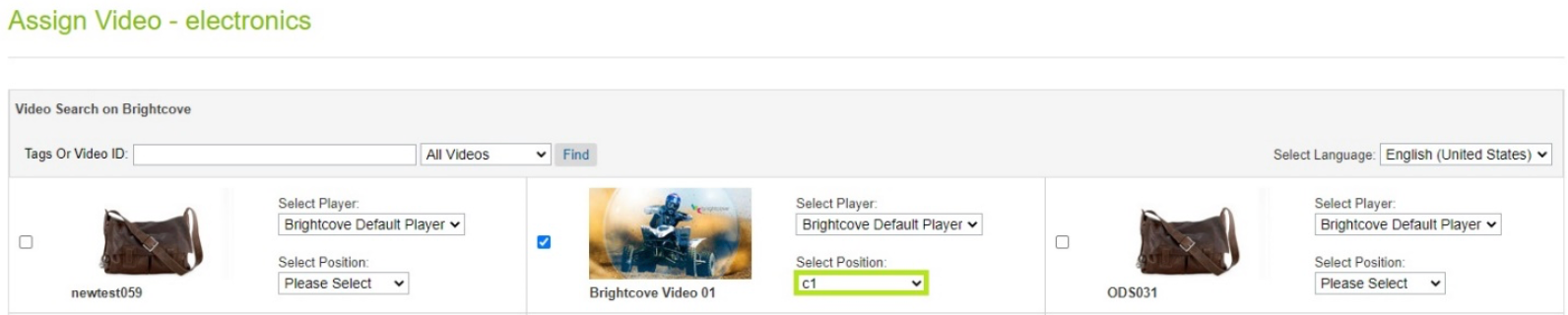
할당된 비디오 -
할당된 슬롯은 같은 로케일의 다른 비디오에 사용할 수 없습니다.
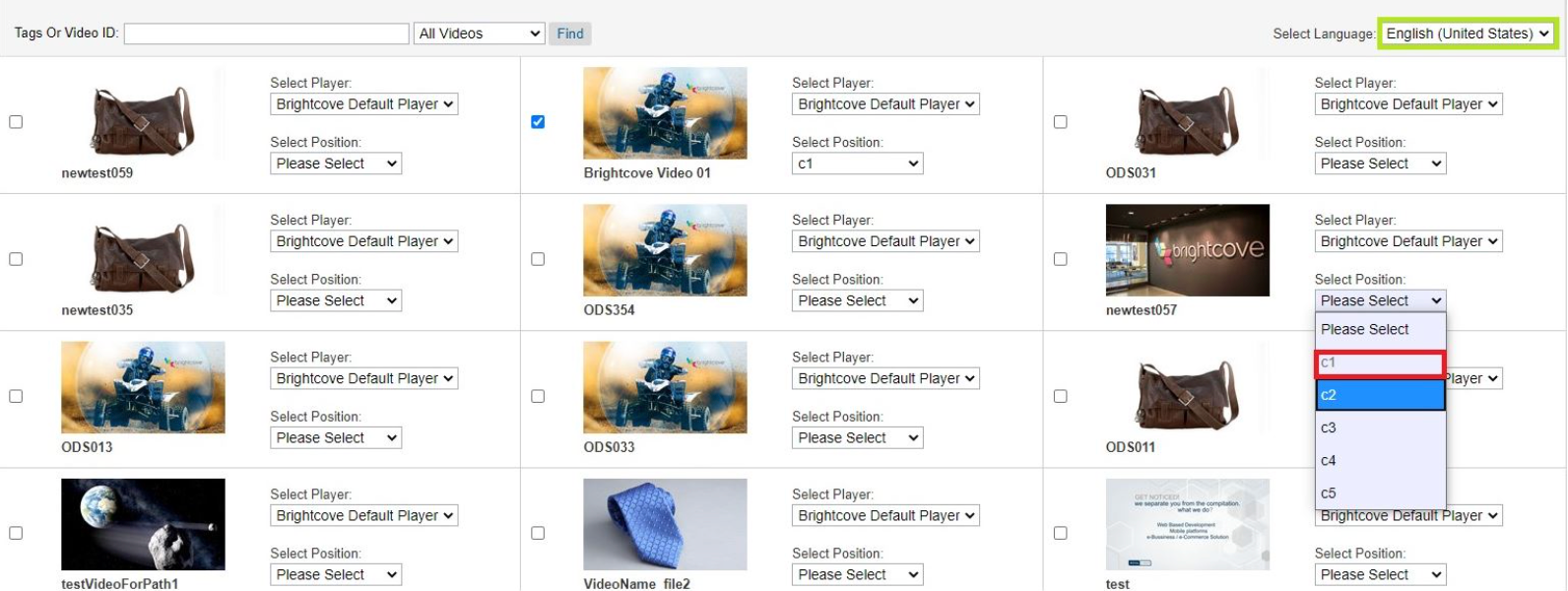
할당된 비디오 슬롯 - 플레이어와 슬롯은 각 비디오 타일에서 사용할 수 있는 드롭다운을 사용하여 변경할 수 있습니다.
- 슬롯이 다른 다른 비디오를 선택합니다.
-
선택한 비디오를 할당하려면 [비디오 저장] 버튼을 클릭합니다.
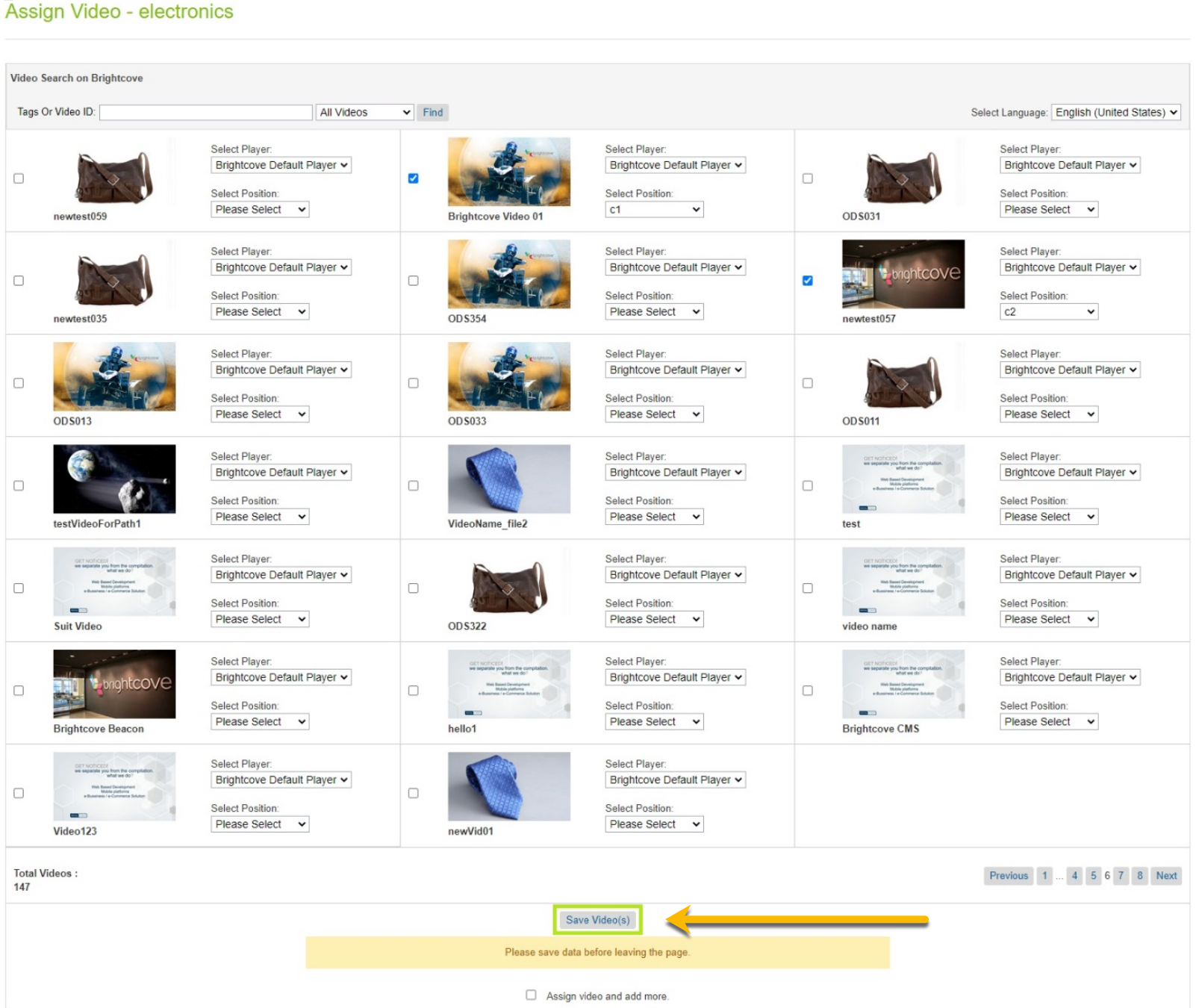
비디오 할당 저장 -
할당된 비디오 및 슬롯을 확인합니다.
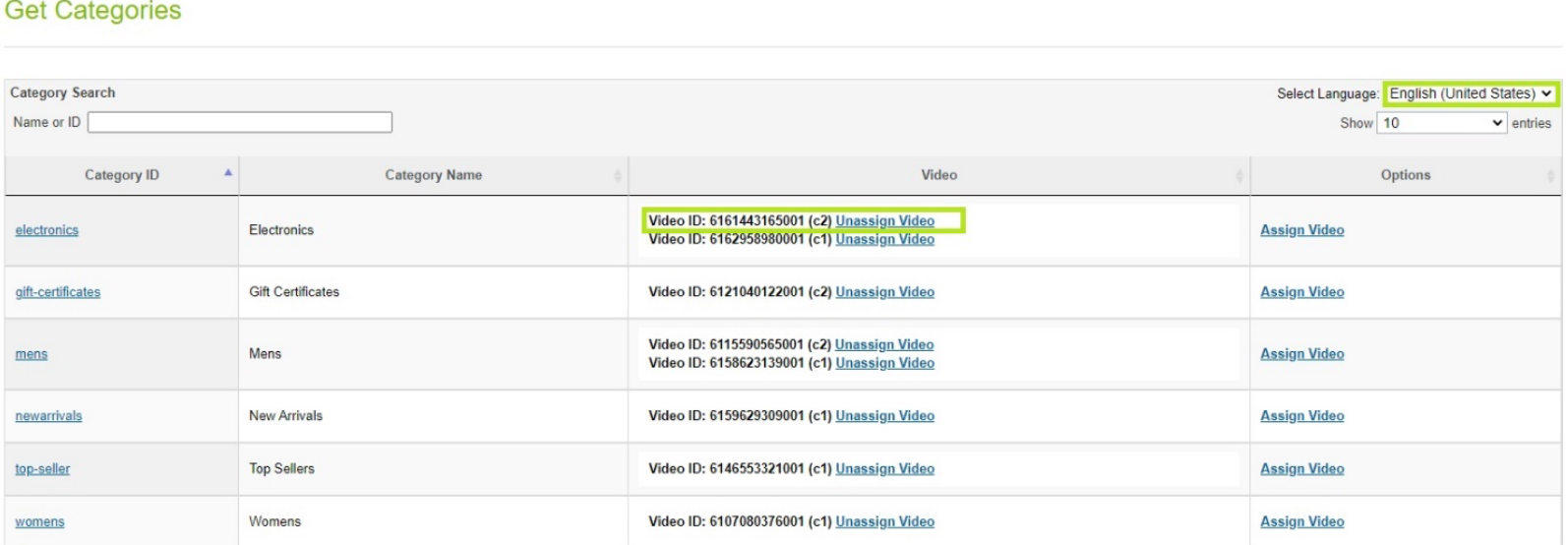
비디오 할당 확인 - 카테고리 객체의 데이터를 확인합니다.
- 판매자 도구 - > 카탈로그로이동합니다.
- 카탈로그를 선택합니다.
- 범주/하위 범주를 선택합니다.
- 편집을선택합니다.
- 범주 속성을선택합니다.
-
브라이트코브 섹션까지 아래로 스크롤합니다.

브라이트코브 카테고리 속성 -
하위 범주에 비디오를 할당하려면 범주를 클릭하십시오.

카테고리 선택 -
하위 범주 목록이 나타납니다.
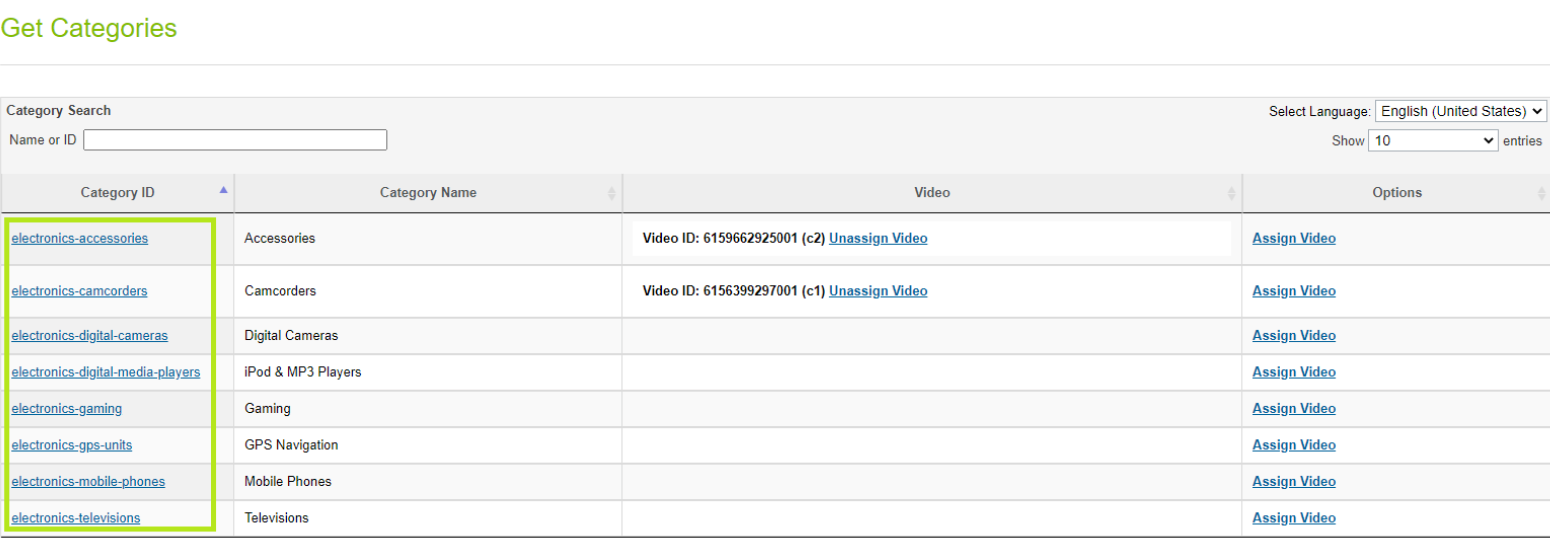
하위카테고리 리스트 - 3-16단계를 수행하여 하위 범주에 비디오를 할당합니다.
마스터 제품에 비디오 할당
- 판매자 도구 - > 브라이트코브 - 비디오 > 할당 (제품)으로 이동합니다.
- 비디오는 로케일에 할당됩니다.
-
로케일 관련 데이터는 드롭 다운에서 로케일을 변경하여 볼 수 있습니다:
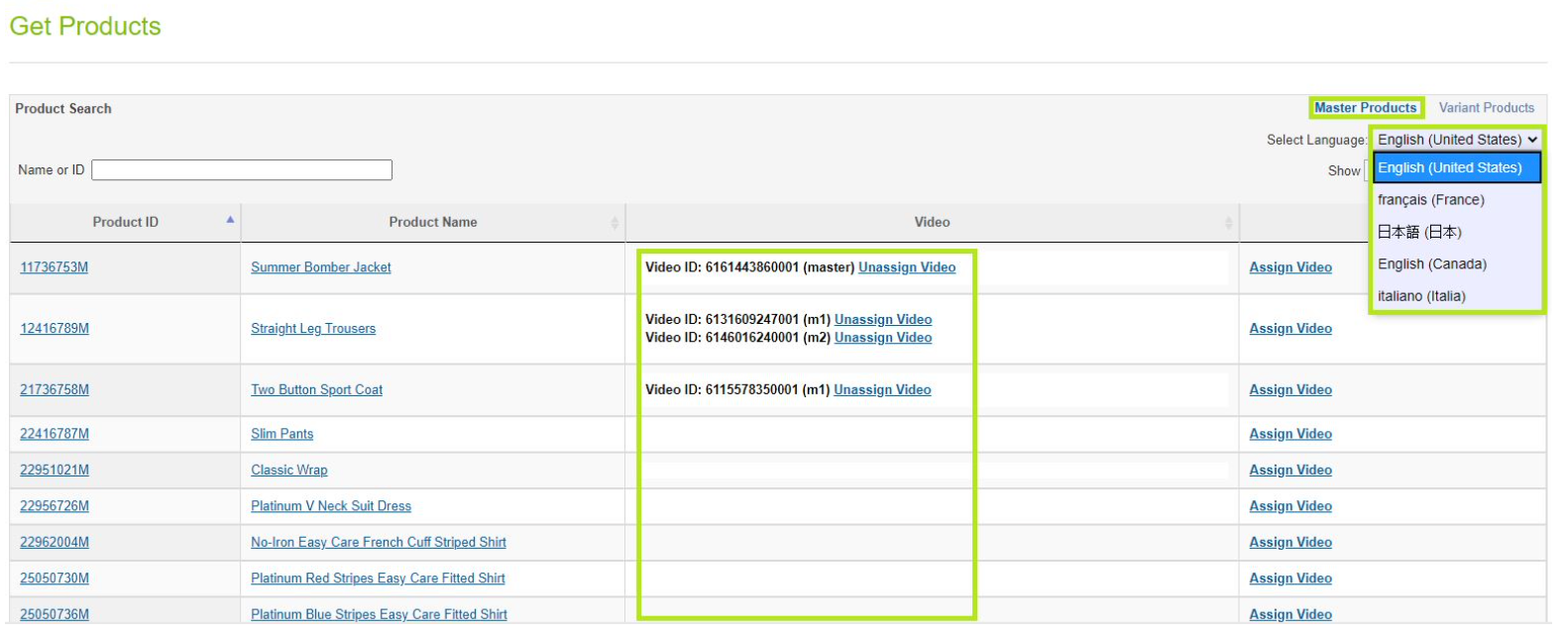
로케일 메뉴 - 영어 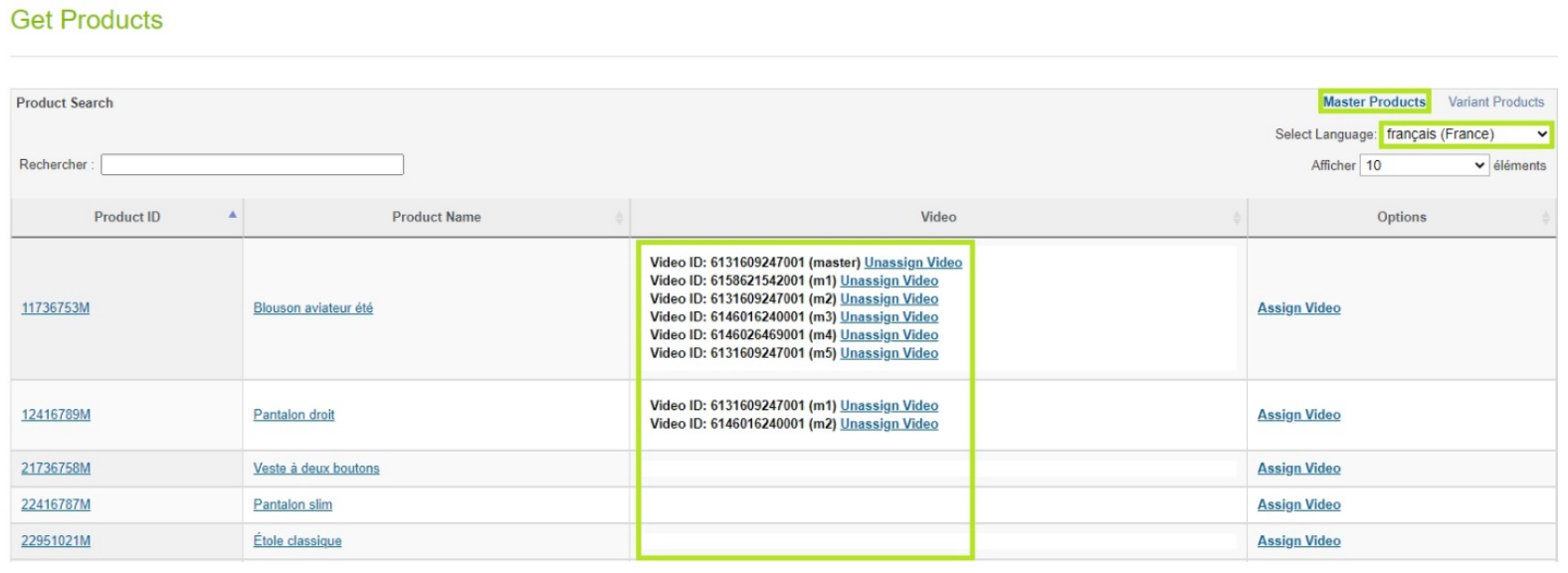
로케일 메뉴 - 프랑스어 -
비디오 썸네일은 비디오 ID에 커서를 올려 놓으면 볼 수 있습니다.

비디오 축소판 보기
-
로케일 관련 데이터는 드롭 다운에서 로케일을 변경하여 볼 수 있습니다:
- 비디오 할당옵션을 클릭하여 하나 이상의 비디오를 할당합니다.
-
이미 할당된 비디오가 할당된 비디오 그리드에서 선택한 대로 표시됩니다.
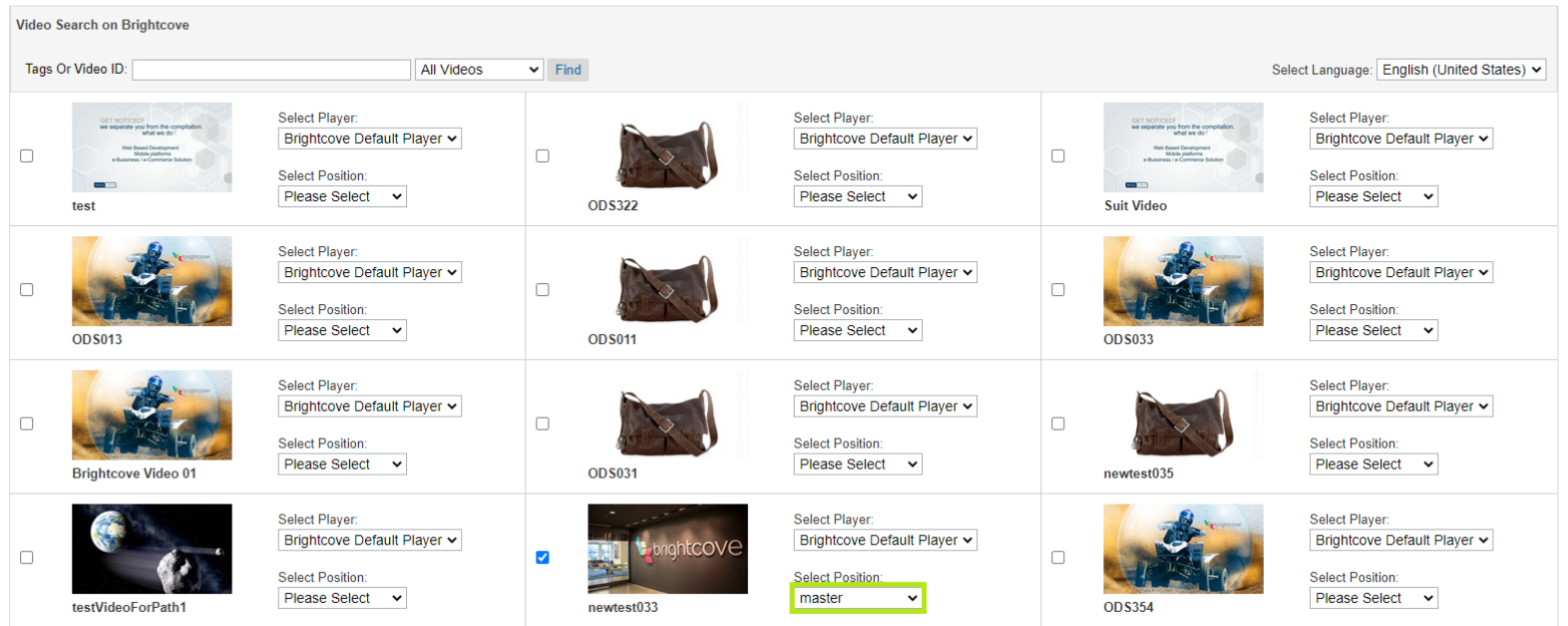
할당된 비디오 -
할당된 슬롯은 같은 로케일의 다른 비디오에 사용할 수 없습니다.
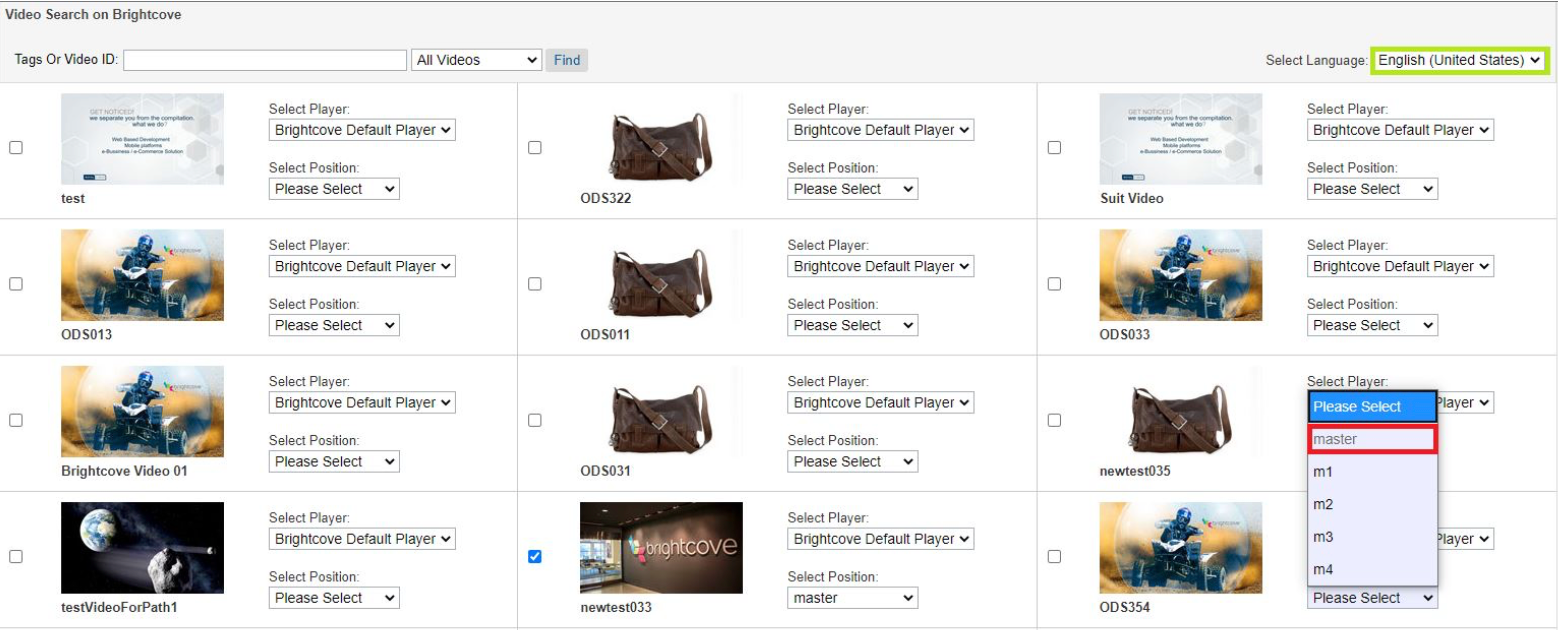
할당된 비디오 슬롯 - 플레이어와 슬롯은 각 비디오 타일에서 사용할 수 있는 드롭다운을 사용하여 변경할 수 있습니다.
- 슬롯이 다른 다른 비디오를 선택합니다.
-
선택한 비디오를 할당하려면 [비디오 저장] 버튼을 클릭합니다.
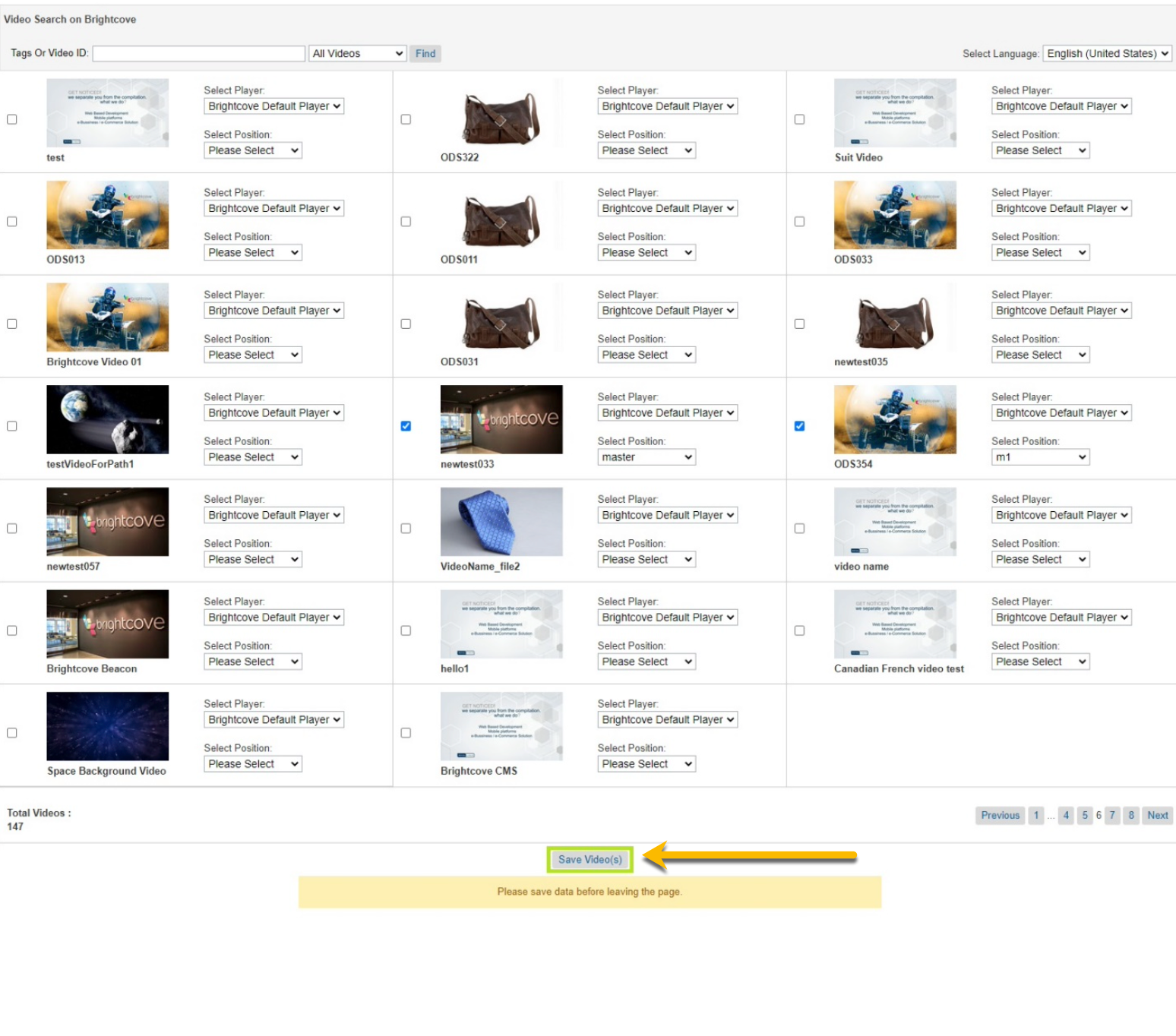
비디오 할당 저장 -
할당된 비디오 및 슬롯을 확인합니다.
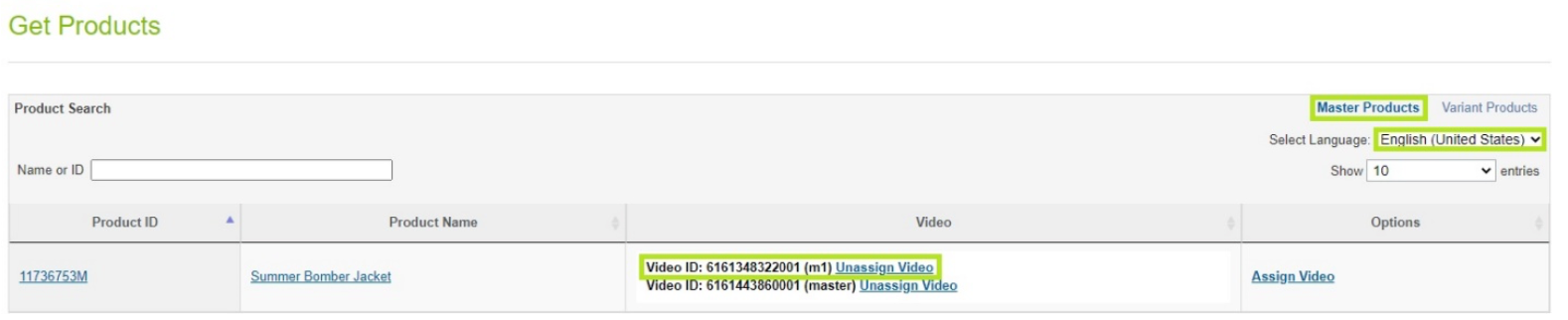
비디오 할당 확인 - 카테고리 객체의 데이터를 확인합니다.
- 판매자 도구 - > 제품으로이동합니다.
- 제품 ID를검색합니다.
- 제품을 선택합니다.
- 일반을선택합니다.
-
브라이트코브 섹션까지 아래로 스크롤합니다.

제품 세부 정보 브라이트코브 섹션
변형 상품에 비디오 할당
- 판매자 도구 - > 브라이트코브 - 비디오 > 할당 (제품)으로 이동합니다.
- 제품 ID를클릭합니다.
-
선택한 마스터의 변형 목록이 나타납니다.
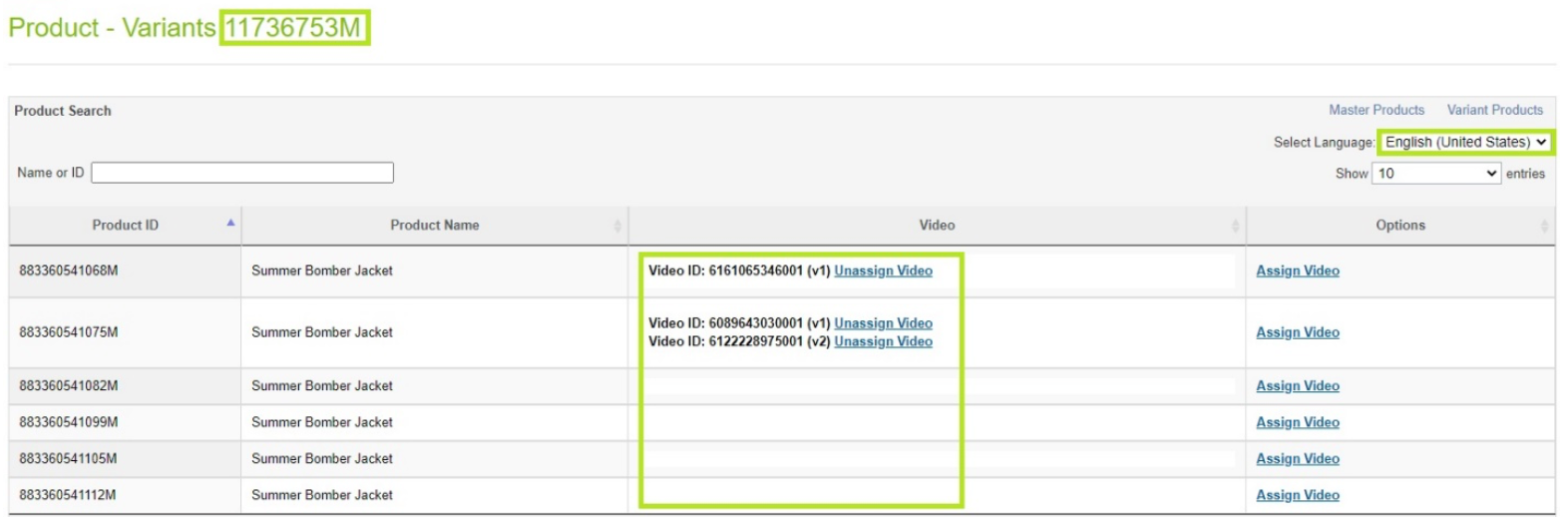
제품 변형 목록 - 비디오는 로케일에 할당됩니다.
-
로케일 관련 데이터는 드롭 다운에서 로케일을 변경하여 볼 수 있습니다:
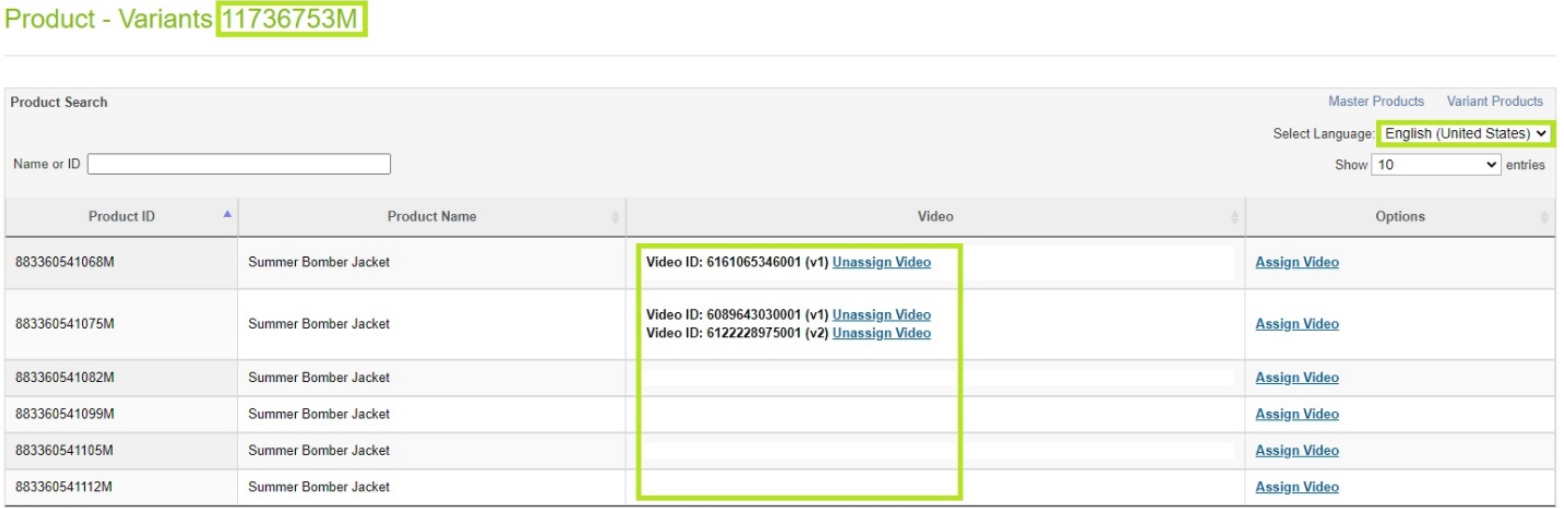
로케일 메뉴 - 영어 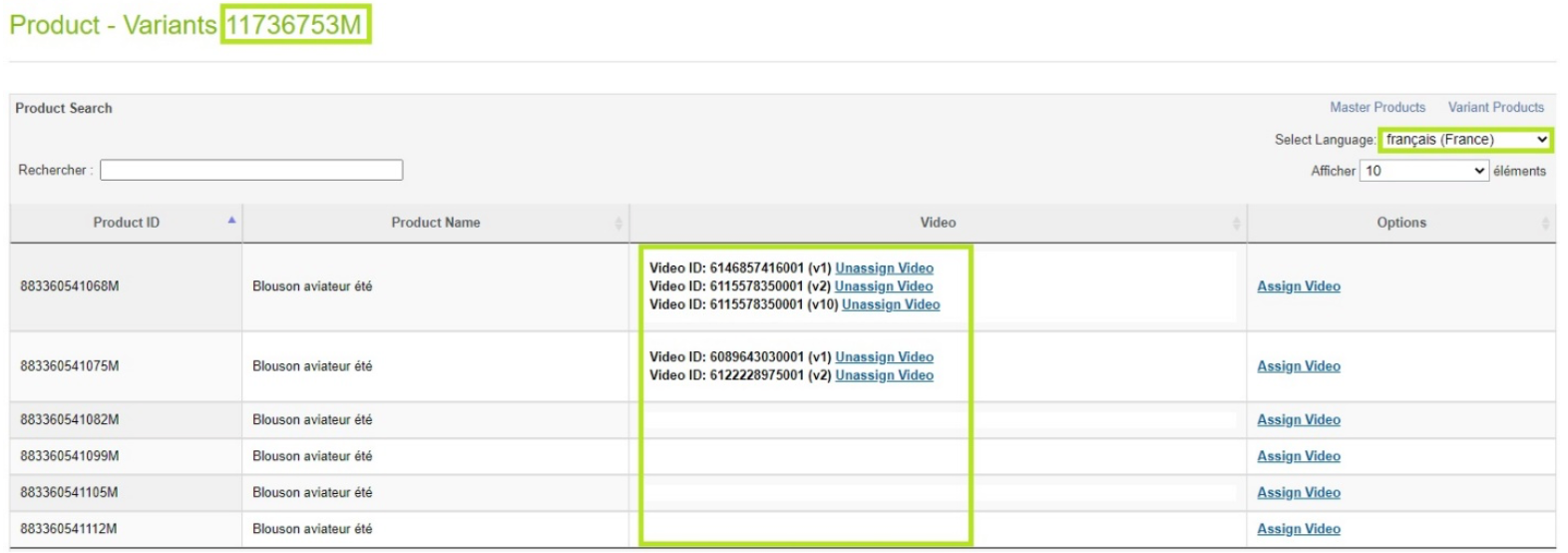
로케일 메뉴 - 프랑스어 -
비디오 썸네일은 비디오 ID에 커서를 올려 놓으면 볼 수 있습니다.

비디오 축소판 보기
-
로케일 관련 데이터는 드롭 다운에서 로케일을 변경하여 볼 수 있습니다:
- 비디오 할당옵션을 클릭하여 하나 이상의 비디오를 할당합니다.
-
이미 할당된 비디오가 할당된 비디오 그리드에서 선택한 대로 표시됩니다.
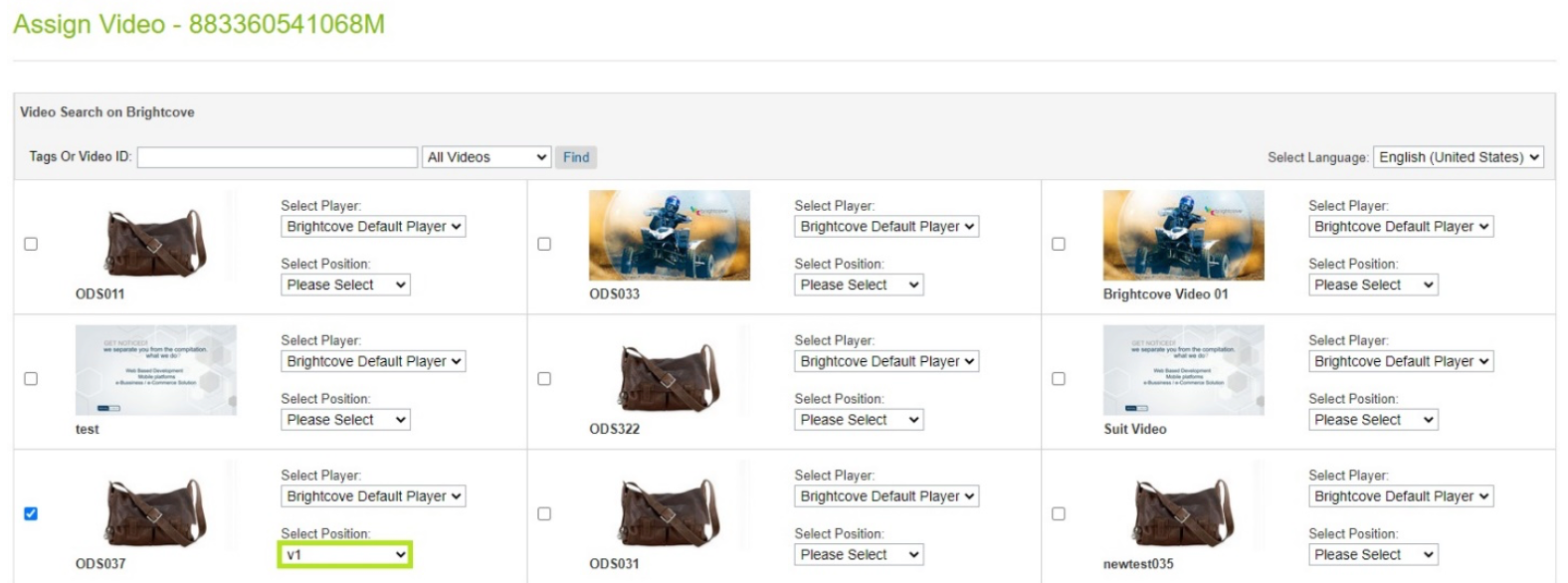
할당된 비디오 -
할당된 슬롯은 같은 로케일의 다른 비디오에 사용할 수 없습니다.
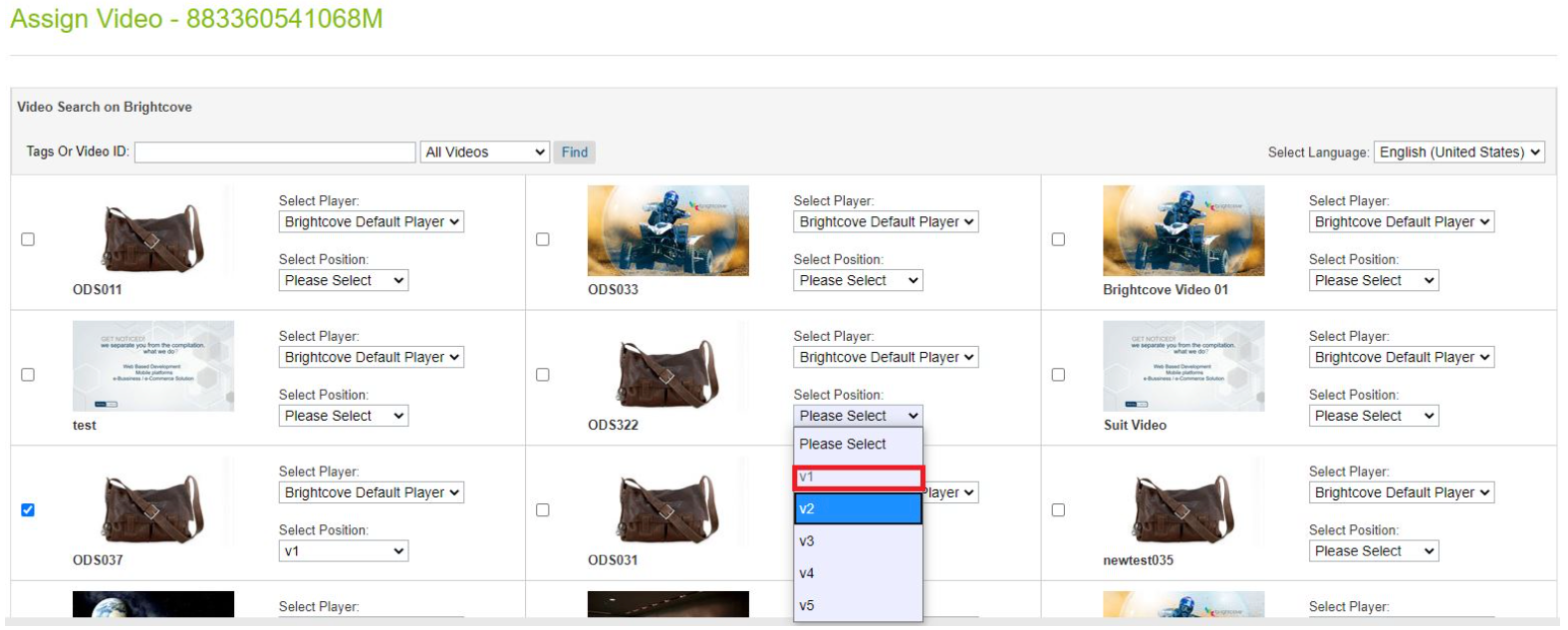
할당된 비디오 슬롯 - 플레이어와 슬롯은 각 비디오 타일에서 사용할 수 있는 드롭다운을 사용하여 변경할 수 있습니다.
- 슬롯이 다른 다른 비디오를 선택합니다.
-
선택한 비디오를 할당하려면 [비디오 저장] 버튼을 클릭합니다.
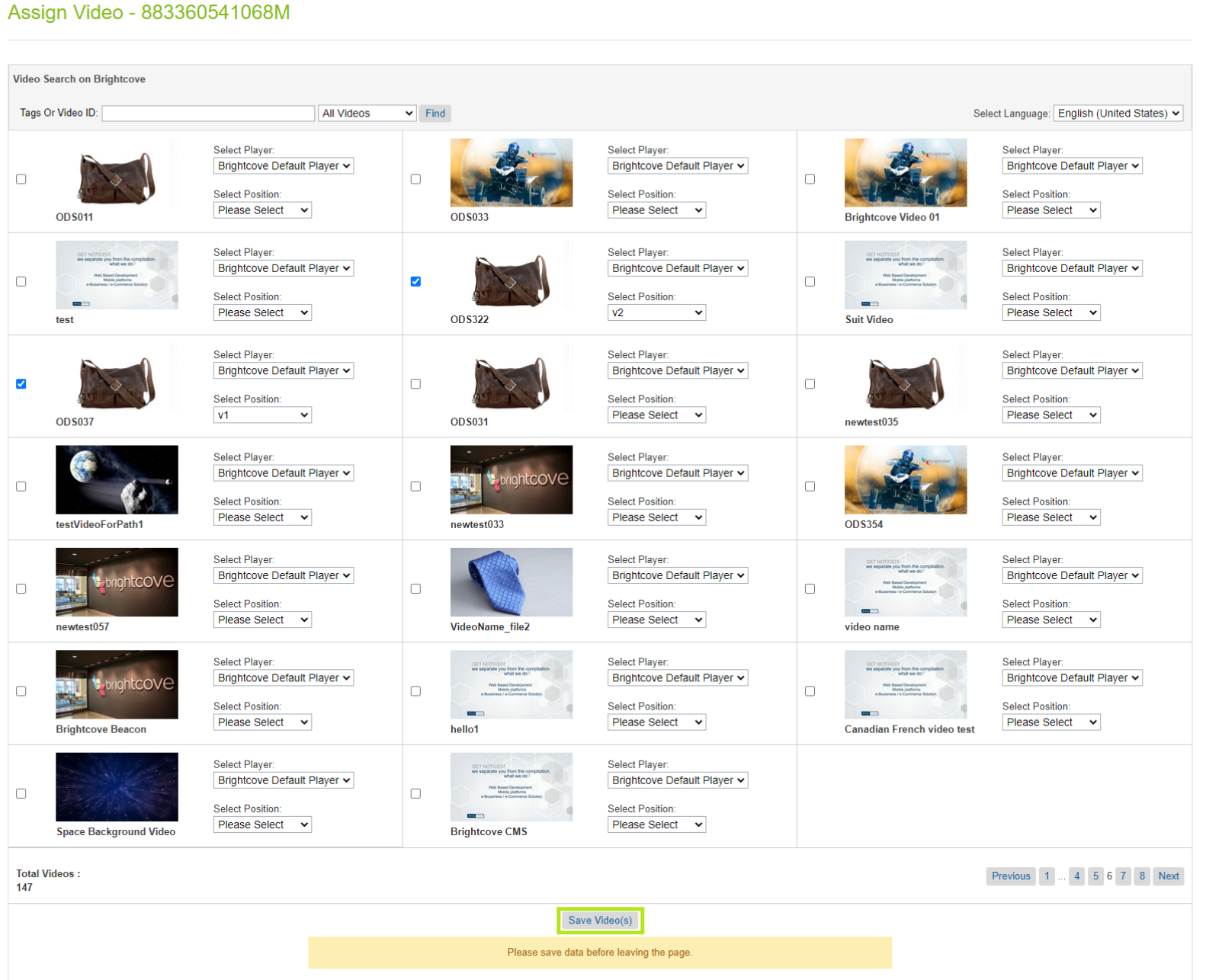
비디오 할당 저장 -
할당된 비디오 및 슬롯을 확인합니다.
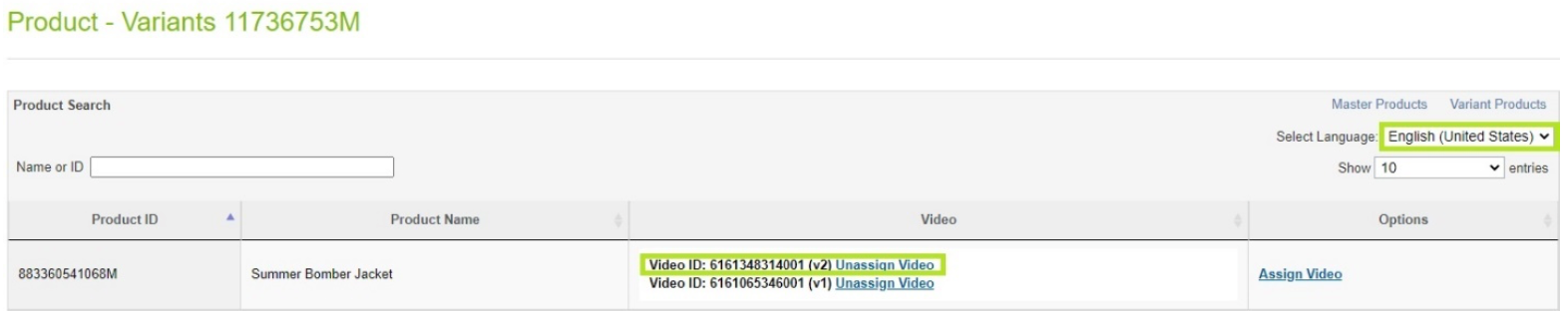
비디오 할당 확인 - 카테고리 객체의 데이터를 확인합니다.
- 판매자 도구 - > 제품으로이동합니다.
- 제품 ID를검색합니다.
- 제품을 선택합니다.
- 일반을선택합니다.
-
브라이트코브 섹션까지 아래로 스크롤합니다.

제품 세부 정보 브라이트코브 섹션 - 우리는 사이트의 카탈로그에 할당 된 모든변형의목록을 얻을 수 있습니다.
- 판매자 도구 - > 브라이트코브 - 비디오 > 할당 (제품)으로 이동합니다.
-
변형 제품선택
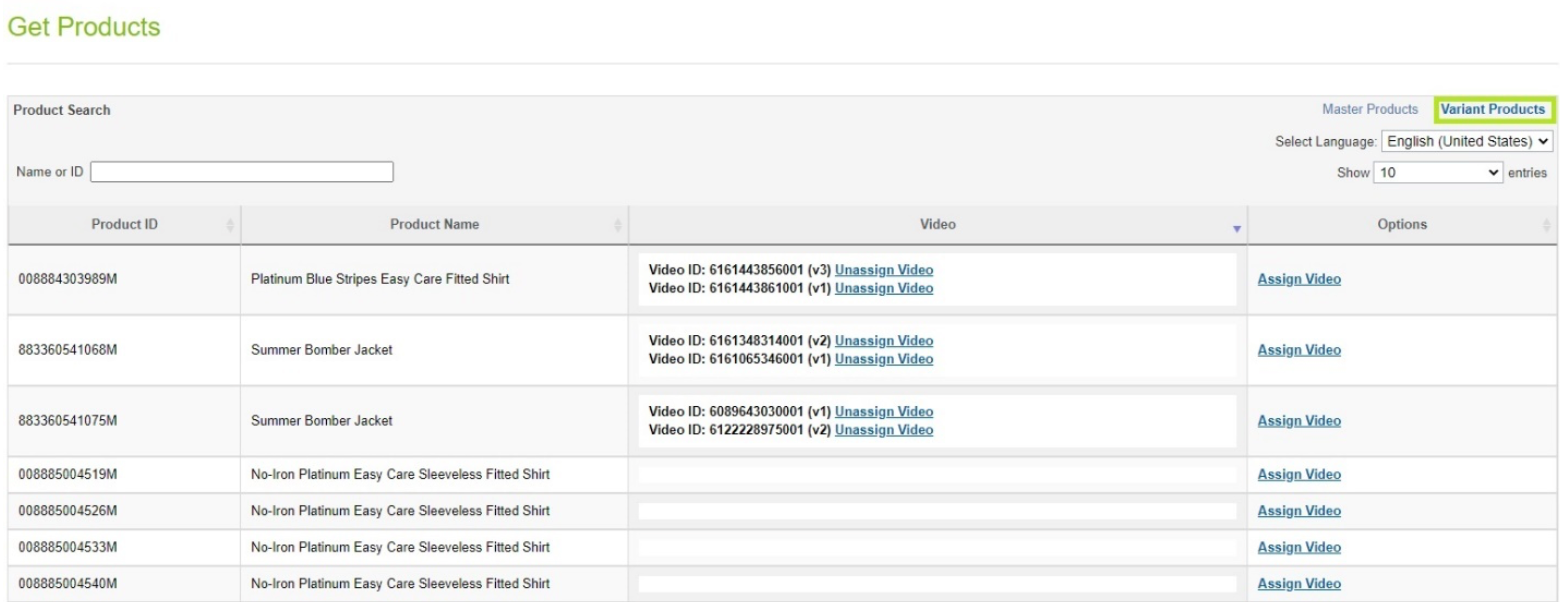
변형 제품 - 5에서 17까지의 단계를 따릅니다.
표준 상품에 비디오 할당
- 판매자 도구 - > 브라이트코브 - 비디오 > 할당 (표준 제품)으로 이동합니다.
- 비디오는 로케일에 할당됩니다.
-
로케일 관련 데이터는 드롭 다운에서 로케일을 변경하여 볼 수 있습니다:
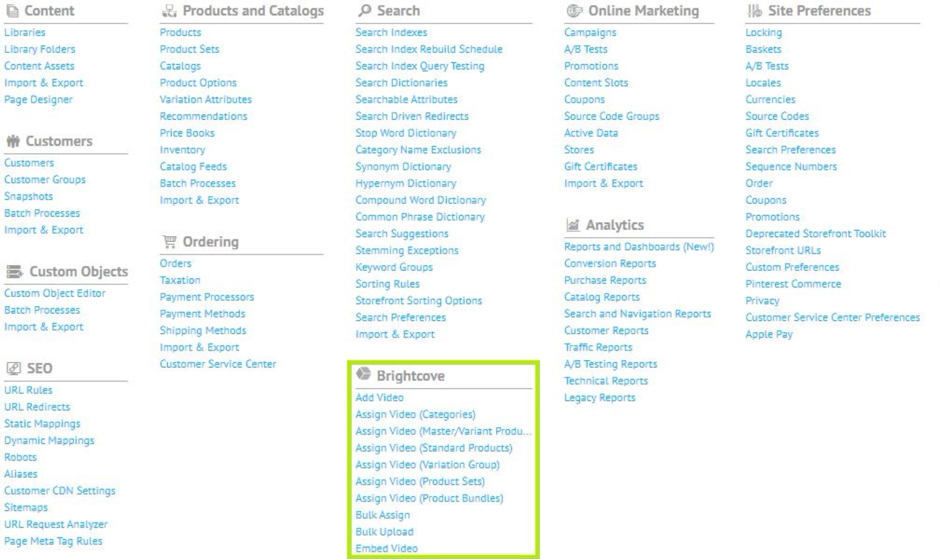
로케일 메뉴 - 영어 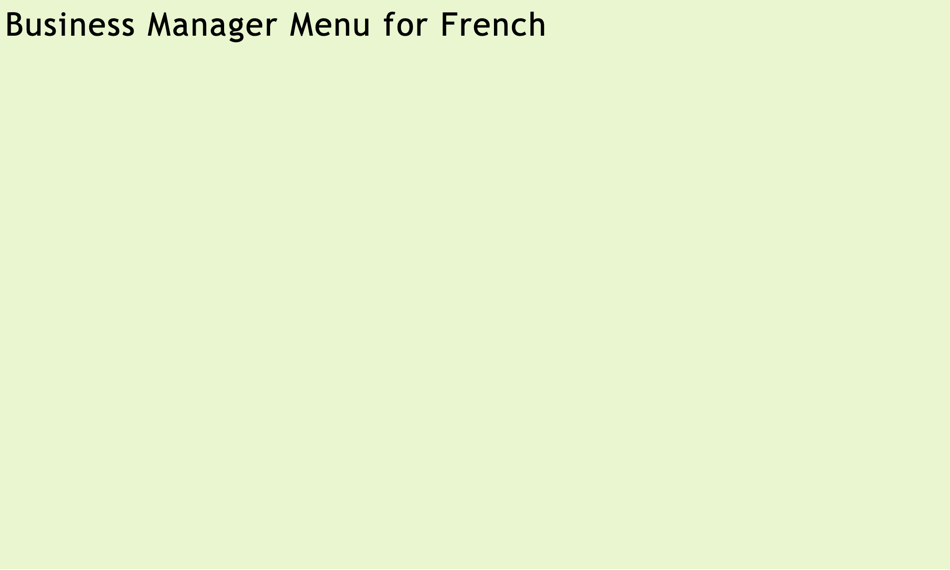
로케일 메뉴 - 프랑스어 -
비디오 썸네일은 비디오 ID에 커서를 올려 놓으면 볼 수 있습니다.

비디오 축소판 보기
-
로케일 관련 데이터는 드롭 다운에서 로케일을 변경하여 볼 수 있습니다:
- 비디오 할당옵션을 클릭하여 하나 이상의 비디오를 할당합니다.
-
이미 할당된 비디오가 할당된 비디오 그리드에서 선택한 대로 표시됩니다.
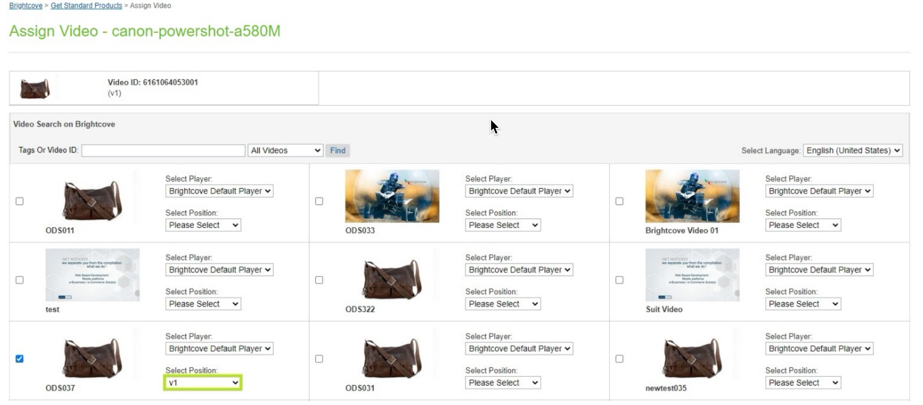
할당된 비디오 -
할당된 슬롯은 같은 로케일의 다른 비디오에 사용할 수 없습니다.
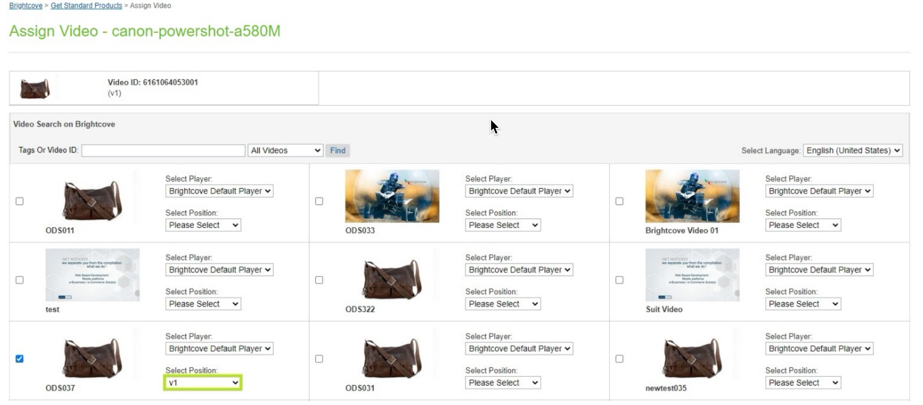
할당된 비디오 슬롯 - 플레이어와 슬롯은 각 비디오 타일에서 사용할 수 있는 드롭다운을 사용하여 변경할 수 있습니다.
- 슬롯이 다른 다른 비디오를 선택합니다.
-
비디오 저장 버튼을 클릭하여 선택한 비디오를 할당합니다.
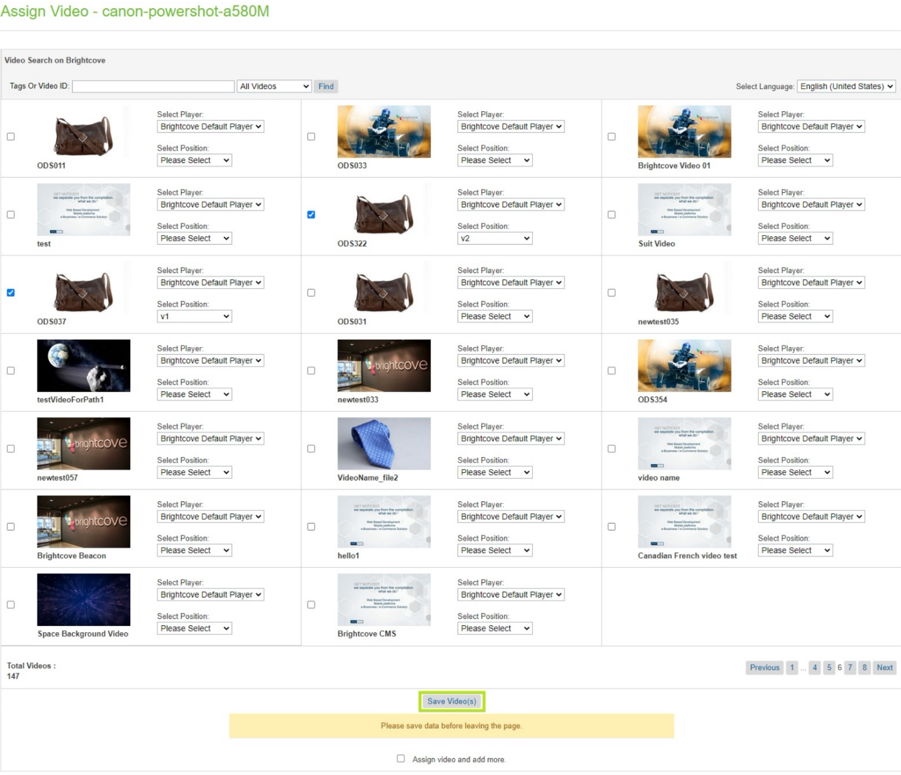
비디오 할당 저장 -
할당된 비디오 및 슬롯을 확인합니다.

비디오 할당 확인 - 제품 객체의 데이터를 확인합니다.
- 판매자 도구 - > 제품으로이동합니다.
- 제품 ID를검색합니다.
- 제품을 선택합니다.
- 일반을선택합니다.
-
브라이트코브 섹션까지 아래로 스크롤합니다.

제품 세부 정보 브라이트코브 섹션
선택사항 그룹에 비디오 할당
- 판매자 도구 - > 브라이트코브 - 비디오 > 할당 (선택사항 그룹)으로 이동합니다.
- 비디오는 로케일에 할당됩니다.
-
로케일 관련 데이터는 드롭 다운에서 로케일을 변경하여 볼 수 있습니다:
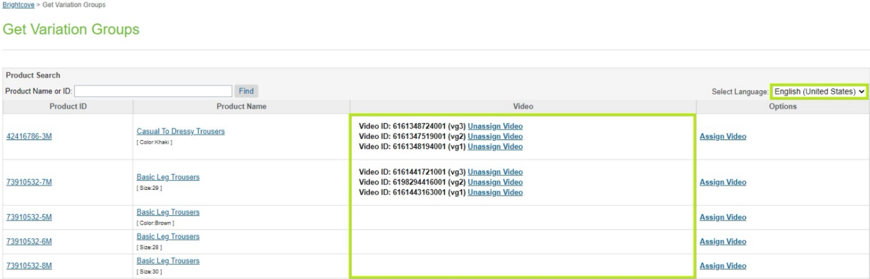
로케일 메뉴 - 영어 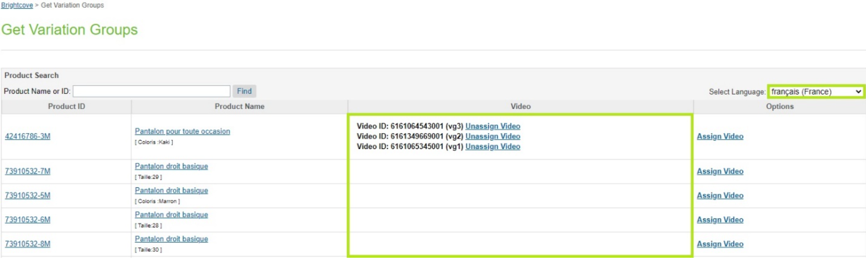
로케일 메뉴 - 프랑스어 -
비디오 썸네일은 비디오 ID에 커서를 올려 놓으면 볼 수 있습니다.

비디오 축소판 보기
-
로케일 관련 데이터는 드롭 다운에서 로케일을 변경하여 볼 수 있습니다:
- 비디오 할당옵션을 클릭하여 하나 이상의 비디오를 할당합니다.
-
이미 할당된 비디오가 할당된 비디오 그리드에서 선택한 대로 표시됩니다.
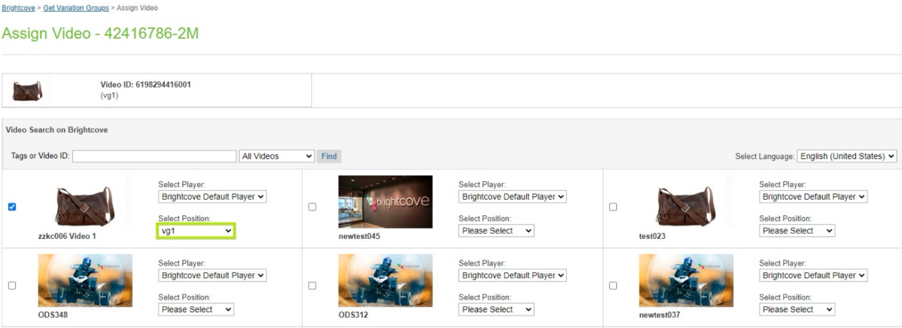
할당된 비디오 -
할당된 슬롯은 같은 로케일의 다른 비디오에 사용할 수 없습니다.
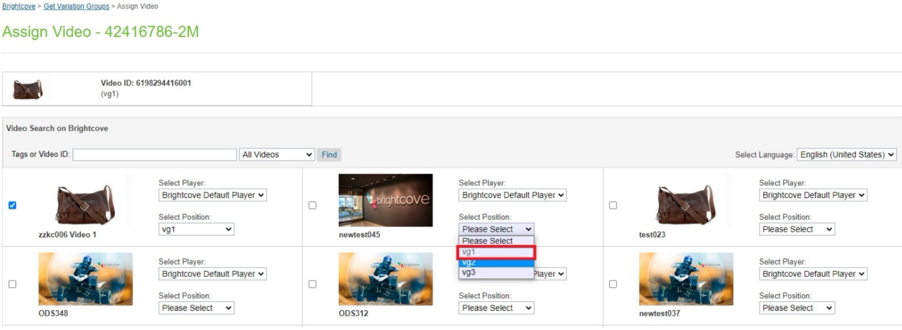
할당된 비디오 슬롯 - 플레이어와 슬롯은 각 비디오 타일에서 사용할 수 있는 드롭다운을 사용하여 변경할 수 있습니다.
- 슬롯이 다른 다른 비디오를 선택합니다.
-
비디오 저장 버튼을 클릭하여 선택한 비디오를 할당합니다.
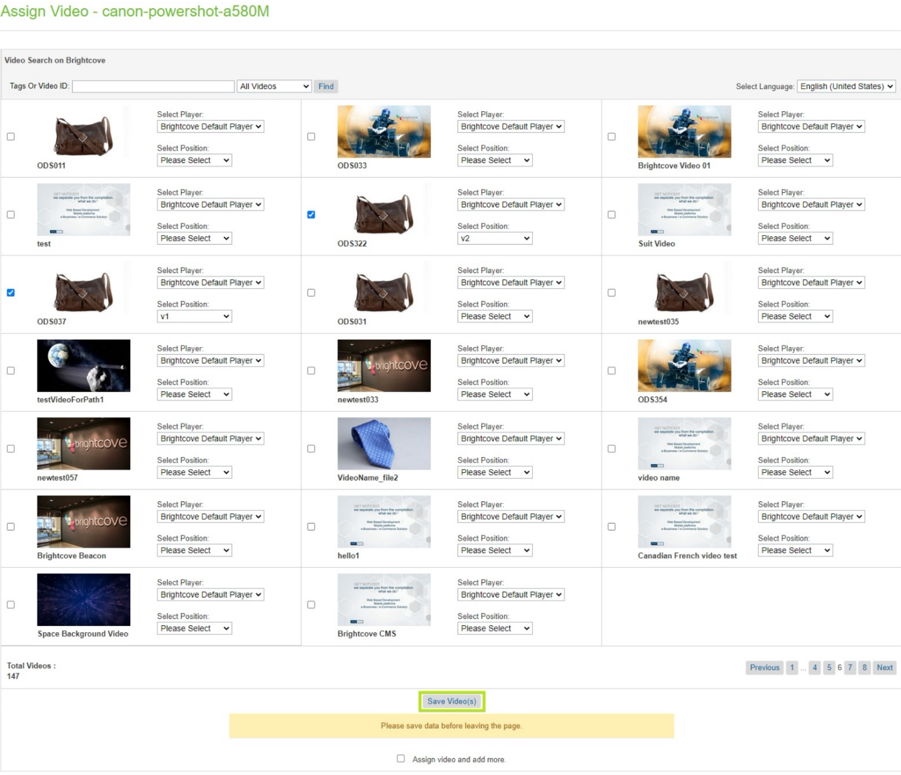
비디오 할당 저장 -
할당된 비디오 및 슬롯을 확인합니다.

비디오 할당 확인 - 제품 객체의 데이터를 확인합니다.
- 판매자 도구 - > 제품으로이동합니다.
- 제품 ID를검색합니다.
- 제품을 선택합니다.
- 일반을선택합니다.
-
브라이트코브 섹션까지 아래로 스크롤합니다.

제품 세부 정보 브라이트코브 섹션 - 선택사항 그룹의 지정된 변형으로 이동할 수 있습니다.
-
선택사항 그룹 ID를 선택합니다.

선택사항 그룹 비디오 -
선택한 선택사항 그룹에 대한 변형 목록이 나타납니다.
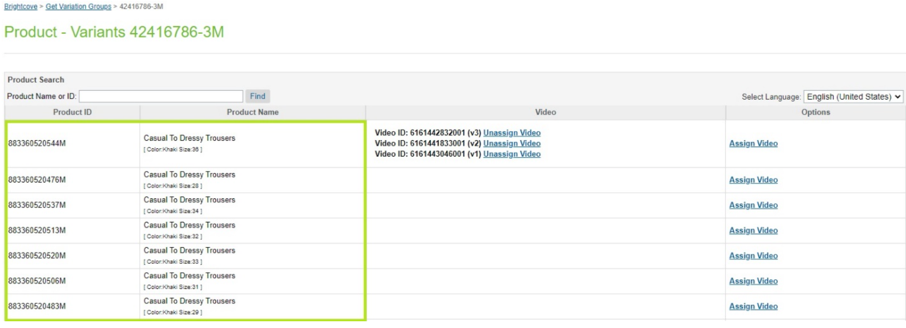
변종 목록
상품 세트에 비디오 지정
- 판매자 도구 - > 브라이트코브 - 비디오 > 할당 (제품 세트)으로 이동합니다.
- 비디오는 로케일에 할당됩니다.
-
로케일 관련 데이터는 드롭 다운에서 로케일을 변경하여 볼 수 있습니다:
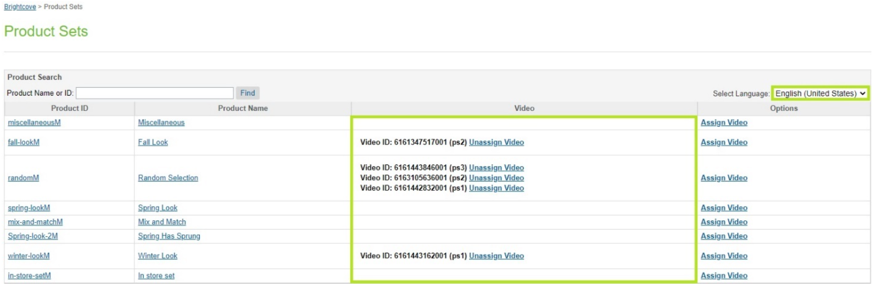
로케일 메뉴 - 영어 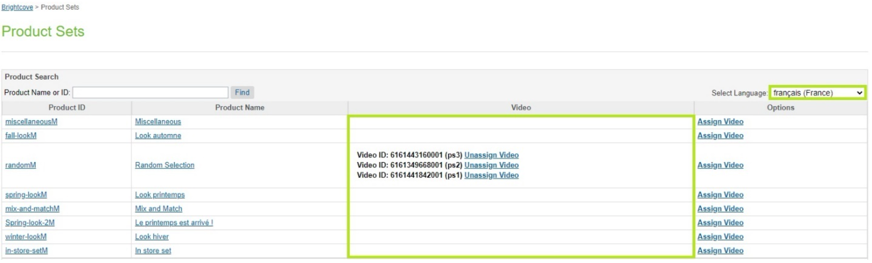
로케일 메뉴 - 프랑스어 -
비디오 썸네일은 비디오 ID에 커서를 올려 놓으면 볼 수 있습니다.

비디오 축소판 보기
-
로케일 관련 데이터는 드롭 다운에서 로케일을 변경하여 볼 수 있습니다:
- 비디오 할당옵션을 클릭하여 하나 이상의 비디오를 할당합니다.
-
이미 할당된 비디오가 할당된 비디오 그리드에서 선택한 대로 표시됩니다.
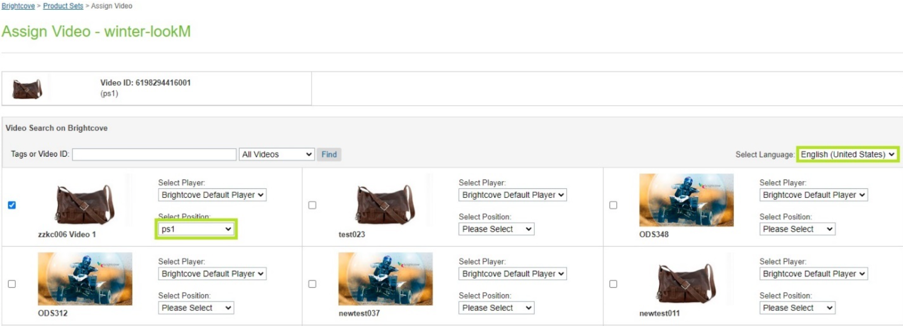
할당된 비디오 -
할당된 슬롯은 같은 로케일의 다른 비디오에 사용할 수 없습니다.
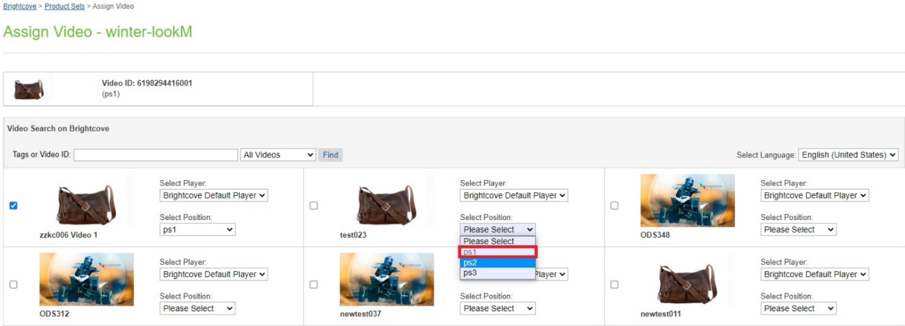
할당된 비디오 슬롯 - 플레이어와 슬롯은 각 비디오 타일에서 사용할 수 있는 드롭다운을 사용하여 변경할 수 있습니다.
- 슬롯이 다른 다른 비디오를 선택합니다.
-
비디오 저장 버튼을 클릭하여 선택한 비디오를 할당합니다.
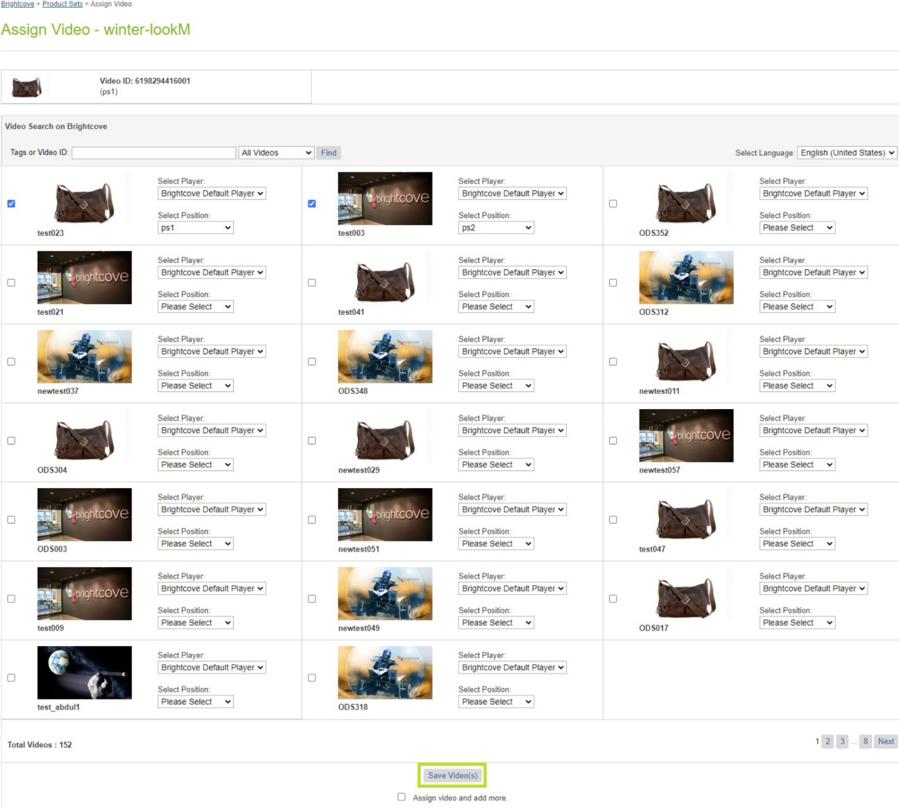
비디오 할당 저장 -
할당된 비디오 및 슬롯을 확인합니다.

비디오 할당 확인 - 제품 객체의 데이터를 확인합니다.
- 판매자 도구 - > 제품으로이동합니다.
- 제품 ID를검색합니다.
- 제품을 선택합니다.
- 일반을선택합니다.
-
브라이트코브 섹션까지 아래로 스크롤합니다.

제품 세부 정보 브라이트코브 섹션 - 우리는 제품 세트의 할당 된 제품으로 이동할 수 있습니다.
-
제품 세트 ID를 선택합니다.

제품 세트 비디오 -
선택한 제품 세트에 대한 제품 목록이 나타납니다.

제품 목록
상품 번들에 비디오 할당
- 판매자 도구 - > 브라이트코브 - 비디오 > 할당 (제품 번들)으로 이동합니다.
- 비디오는 로케일에 할당됩니다.
-
로케일 관련 데이터는 드롭 다운에서 로케일을 변경하여 볼 수 있습니다:
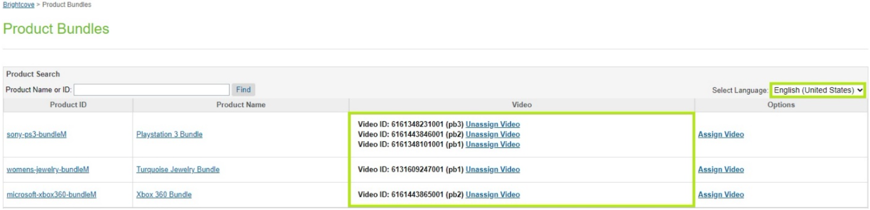
로케일 메뉴 - 영어 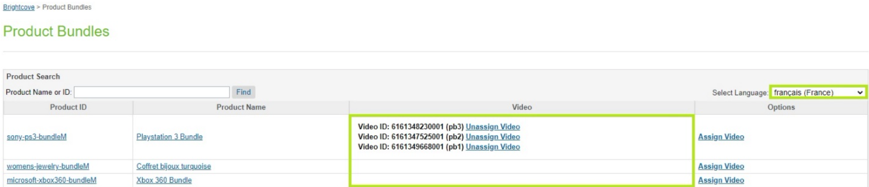
로케일 메뉴 - 프랑스어 -
비디오 썸네일은 비디오 ID에 커서를 올려 놓으면 볼 수 있습니다.

비디오 축소판 보기
-
로케일 관련 데이터는 드롭 다운에서 로케일을 변경하여 볼 수 있습니다:
- 비디오 할당옵션을 클릭하여 하나 이상의 비디오를 할당합니다.
-
이미 할당된 비디오가 할당된 비디오 그리드에서 선택한 대로 표시됩니다.
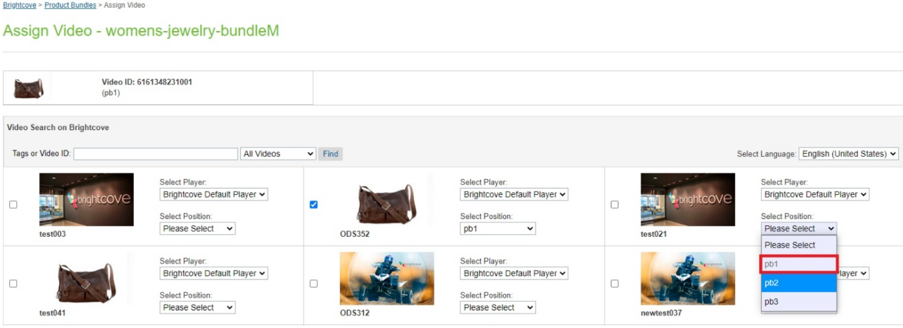
할당된 비디오 -
할당된 슬롯은 같은 로케일의 다른 비디오에 사용할 수 없습니다.
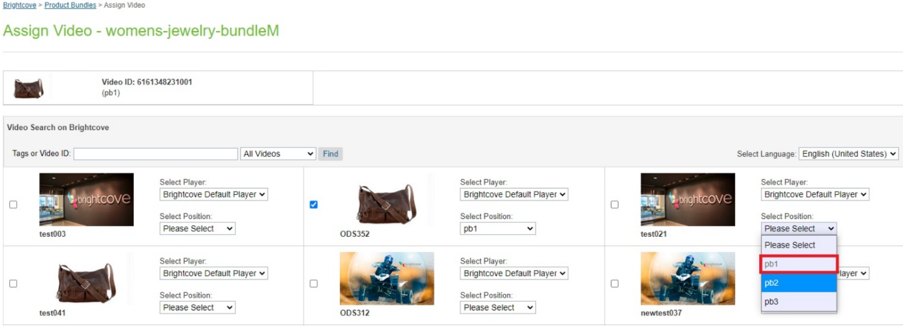
할당된 비디오 슬롯 - 플레이어와 슬롯은 각 비디오 타일에서 사용할 수 있는 드롭다운을 사용하여 변경할 수 있습니다.
- 슬롯이 다른 다른 비디오를 선택합니다.
-
비디오 저장 버튼을 클릭하여 선택한 비디오를 할당합니다.
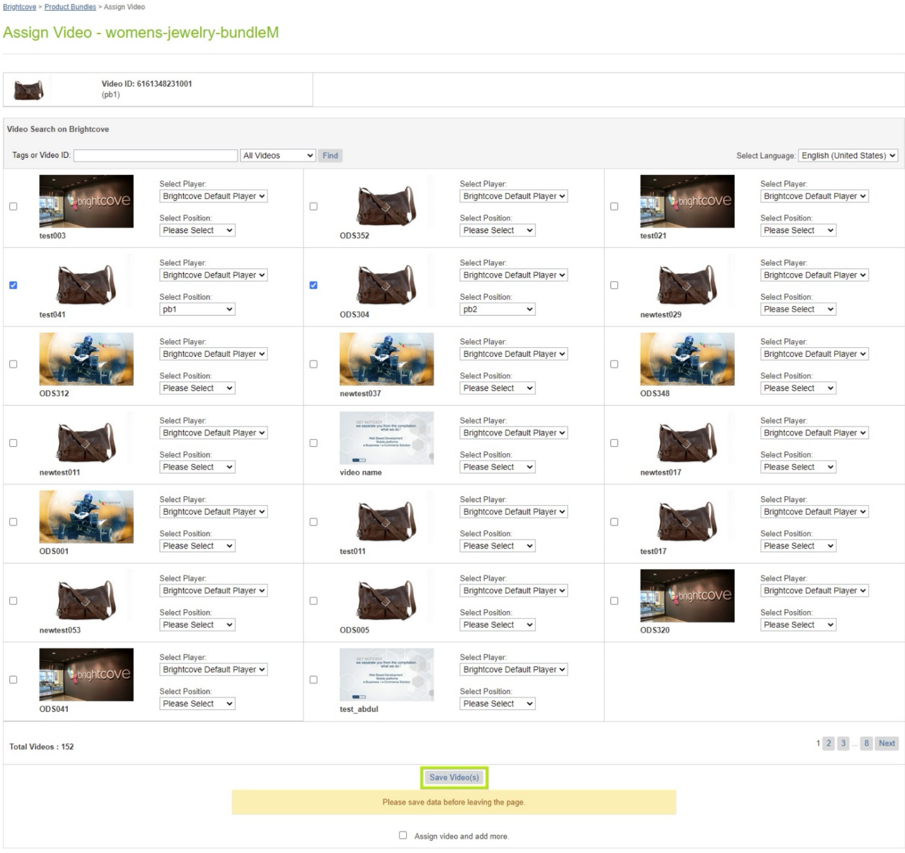
비디오 할당 저장 -
할당된 비디오 및 슬롯을 확인합니다.

비디오 할당 확인 - 제품 객체의 데이터를 확인합니다.
- 판매자 도구 - > 제품으로이동합니다.
- 제품 ID를검색합니다.
- 제품을 선택합니다.
- 일반을선택합니다.
-
브라이트코브 섹션까지 아래로 스크롤합니다.

제품 세부 정보 브라이트코브 섹션 - 우리는 제품 번들의 할당 된 제품으로 이동할 수 있습니다.
-
제품 번들 ID를 선택합니다.

제품 번들 비디오 -
선택한 제품 번들의 제품 목록이 나타납니다.

제품 목록
비디오 임베드
비디오 임베딩 단계를 통해 ISML 페이지에서 비디오를 렌더링하는 코드를 얻을 수 있습니다.
- 판매자 도구 - > 브라이트코브 - 비디오 > 삽입으로이동합니다.
-
원하는 비디오 및 플레이어를 선택하고코드 가져오기를클릭합니다.
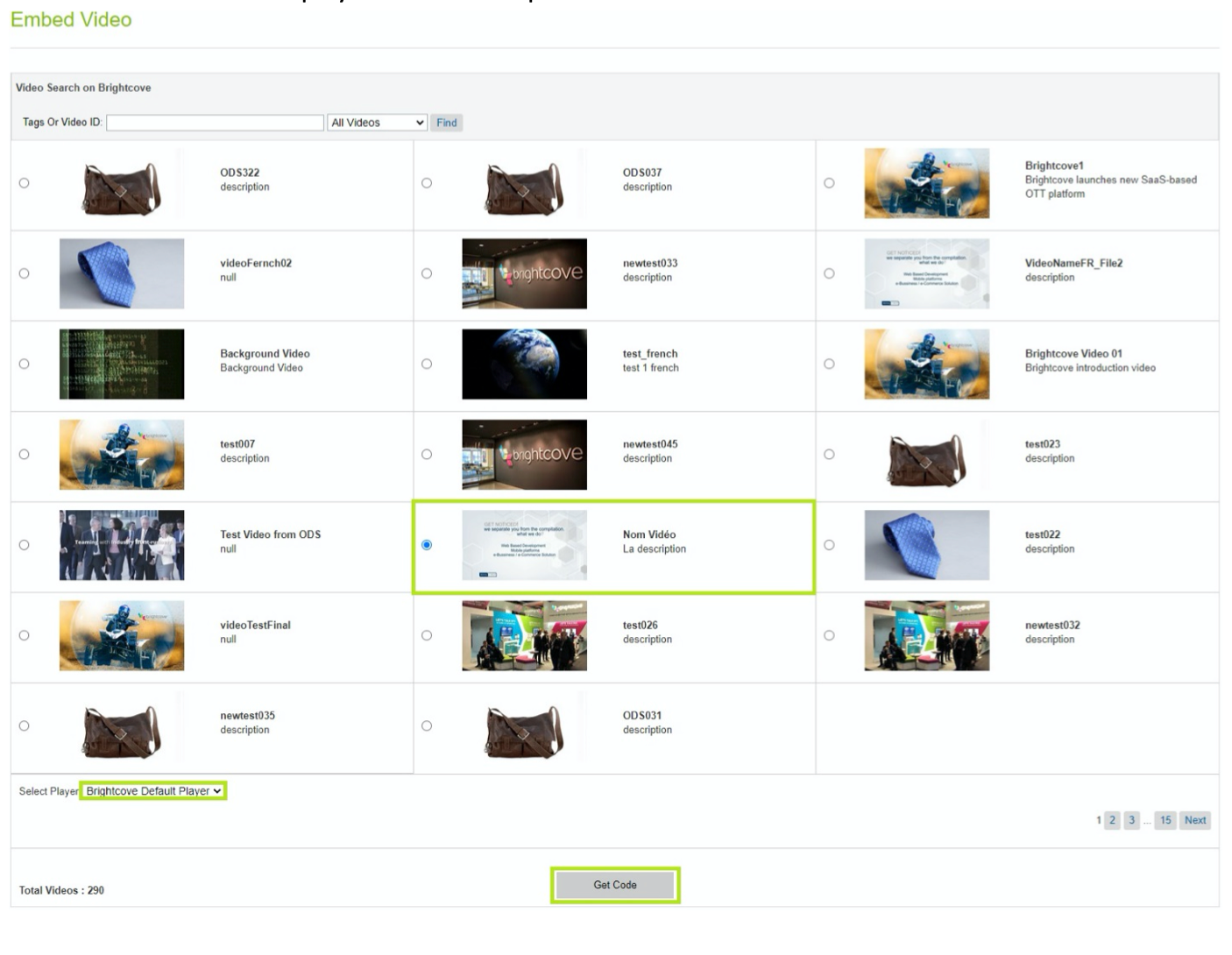
비디오 임베드 -
코드와 함께 팝업 대화 상자가 나타납니다. 코드 블록을 선택하면 클립 보드에 복사됩니다.
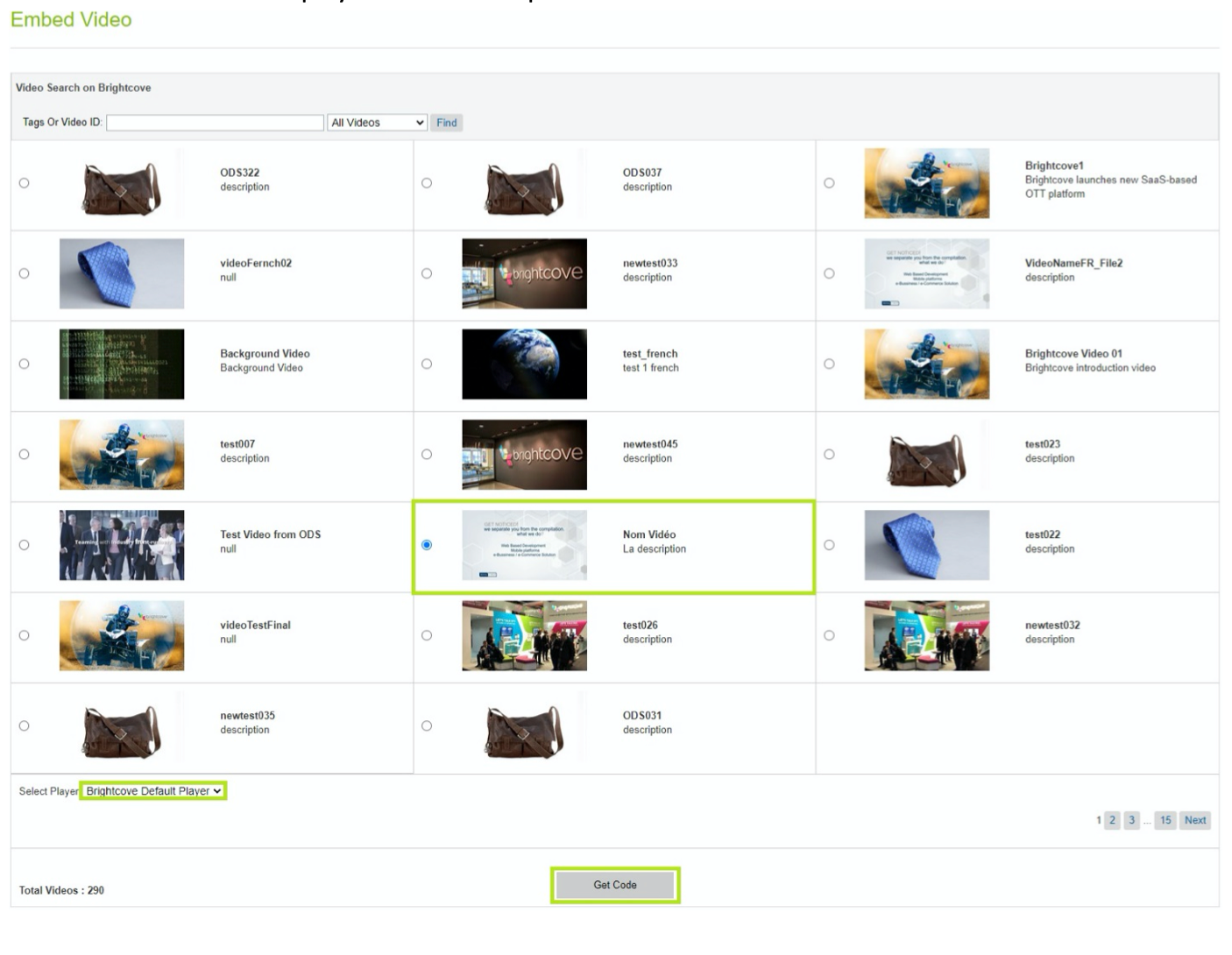
임베드 코드 - 코드를 콘텐츠 자산, 콘텐츠 슬롯 또는 ISML 템플릿에 붙여넣어 비디오를 렌더링합니다.
대량 업로드
대량 업로드는.csv 파일을 업로드하여 대량 수량으로 비디오를 수집 할 수 있습니다. 이 작업은.csv 파일을 처리하고 비디오를 브라이트코브 계정으로 인제스트합니다. 샘플 벌크업로드 파일은 메타 디렉토리 아래의 zip 파일에 첨부됩니다.
- 판매자 도구 - > 브라이트코브 - > 대량 업로드로이동합니다.
- .csv 파일을 선택합니다.
-
제출을 클릭합니다.

대량 업로드 -
파일이 업로드됩니다. 온도아래 디렉토리 bulkUpload폴더.

대량 업로드 폴더 -
파일 데이터:

파일 데이터 - 관리 - > 작업으로이동합니다.
- 대량 업로드작업을 선택하고실행을누릅니다.
-
작업 완료 상태를 확인합니다.
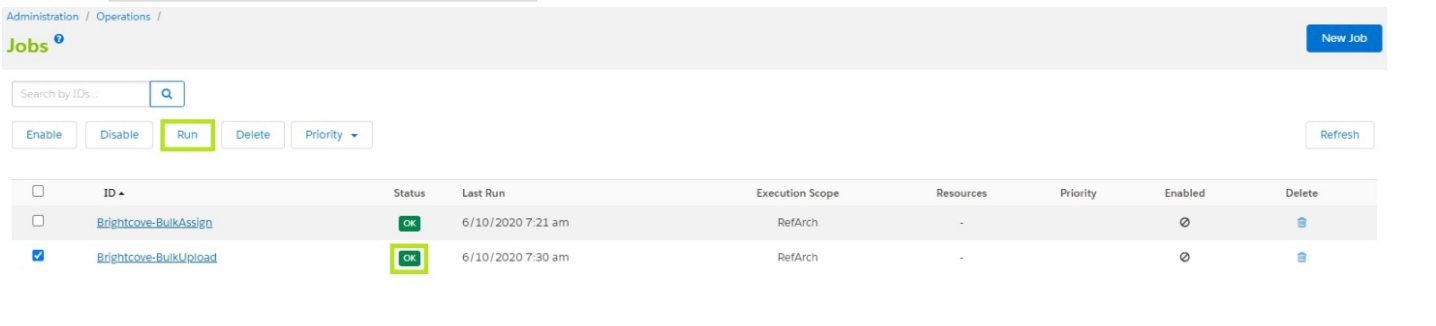
대량 업로드 완료 확인 -
브라이트코브 계정에서 비디오 객체를 확인합니다.
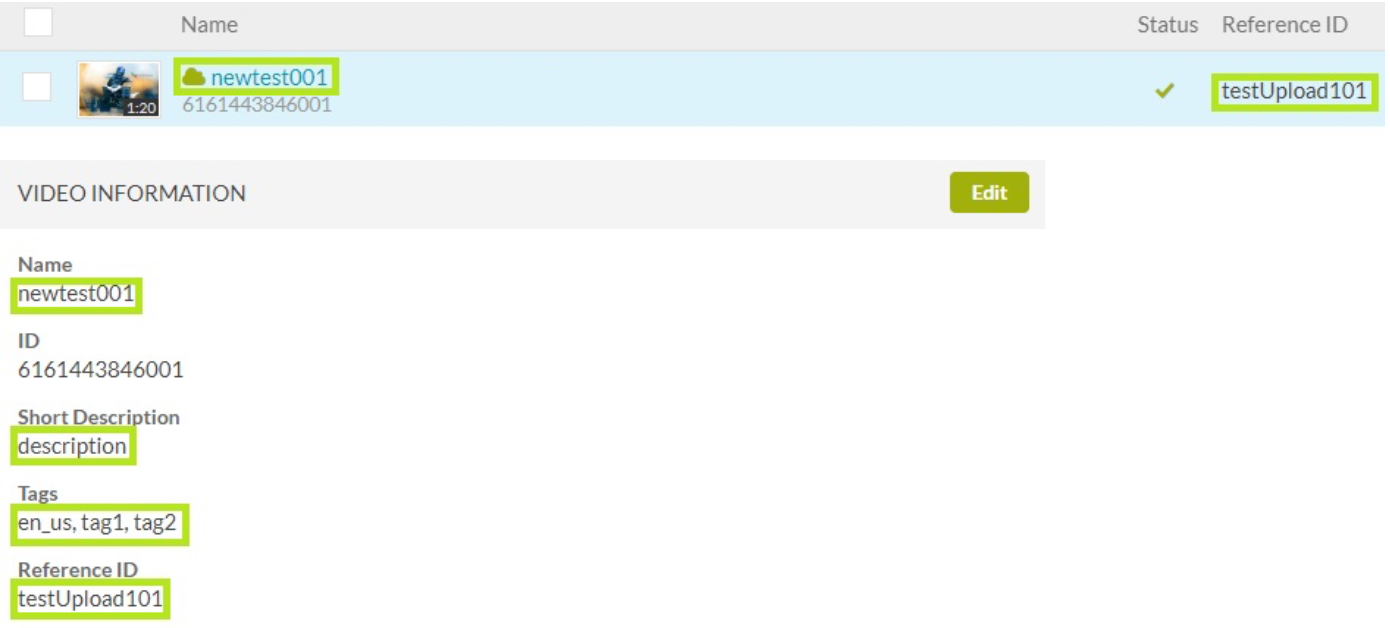
브라이트코브의 비디오 객체 확인 -
처리 된 파일대량 업로드작업이 이동됩니다 bulkUpload_processed아래 폴더온도예배 규칙서.

처리된 대량 업로드 파일
대량 할당
대량 할당은.csv 파일을 업로드하여 대량 수량의 카테고리, 하위 카테고리 및 제품에 비디오를 할당 할 수 있습니다. 대량 할당은.csv 파일을 업로드하여 대량 수량의 카테고리, 하위 카테고리 및 제품에 비디오를 할당 할 수 있습니다. 범주 및 제품에 대한 샘플 BulkAssign 파일은메타디렉토리 아래의 zip 파일에 첨부되어 있습니다.
이 작업은 동일한 실행 중에 카테고리 및 제품에 대한 csv 파일을 처리합니다. 작업은 디렉토리에서 제품 및 범주를 확인하고 파일을 처리합니다.
범주 파일 데이터는 다음과 같습니다.
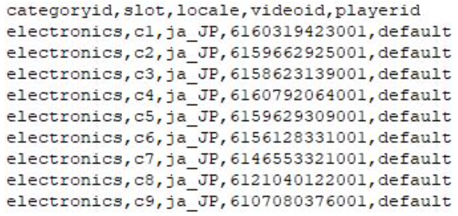
상품 파일 데이터는 다음과 같습니다.
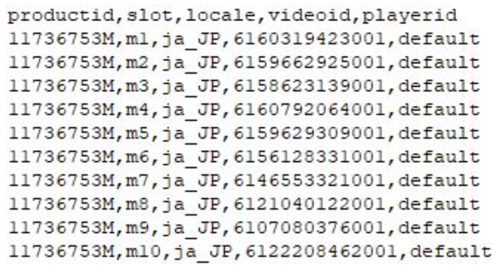
이 작업은 동일한 실행에서 카테고리 및 제품에 대한 csv 파일을 처리합니다. 이 작업은 디렉토리에서 제품 및 범주를 확인하고 파일을 처리합니다.
범주
- 판매자 도구 - > 브라이트코브 - > 대량 할당으로이동합니다.
- 범주를선택합니다.
- .csv 파일을 선택합니다.
-
제출을 클릭합니다.

CSV 파일 제출 - 범주 -
파일이{Site-ID} /대량 할당 범주폴더 아래의Temp디렉토리에 업로드됩니다.

대량 할당 범주 폴더 - 관리 - > 작업으로이동합니다.
- 대량 할당작업을 선택하고실행을누릅니다.
-
작업 완료 상태를 확인합니다.

작업 완료 상태 - 대량 지정 범주 -
할당된 비디오를 확인합니다.
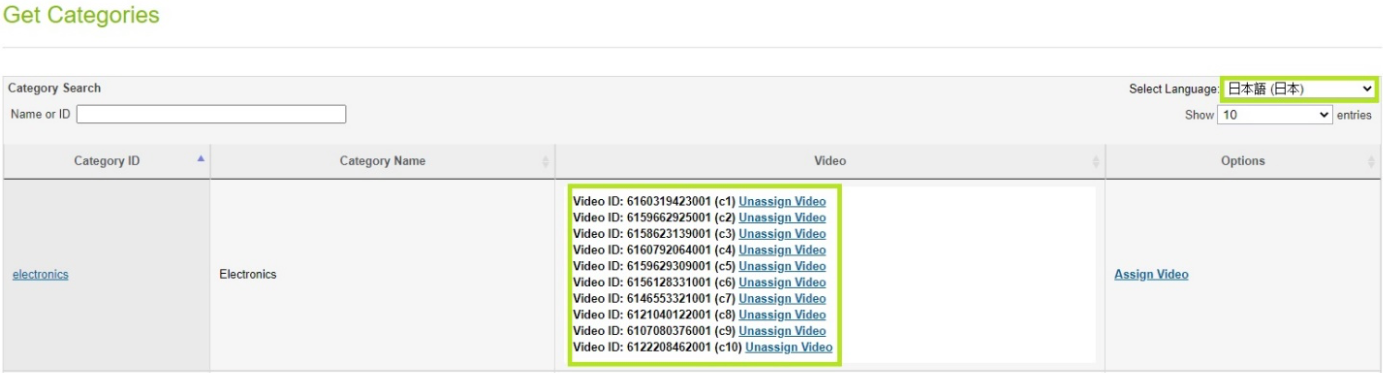
비디오 할당 확인 - 범주 - 대량 할당 작업에 의해 처리된 파일은Temp디렉터리 아래의대량 할당 카테고리 처리폴더로 이동됩니다.
제품
- 판매자 도구 - > 브라이트코브 - > 대량 할당으로이동합니다.
- 제품을선택합니다.
- .csv 파일을 선택합니다.
-
제출을 클릭합니다.

CSV 파일 제출 - 제품 -
파일이{Site-ID} /대량 할당 제품폴더 아래의Temp디렉토리에 업로드됩니다.

대량 지정 제품 폴더 - 관리 - > 작업으로이동합니다.
- 대량 할당작업을 선택하고실행을누릅니다.
-
작업 완료 상태를 확인합니다.

작업 완료 상태 - 대량 제품 지정 -
할당된 비디오를 확인합니다.
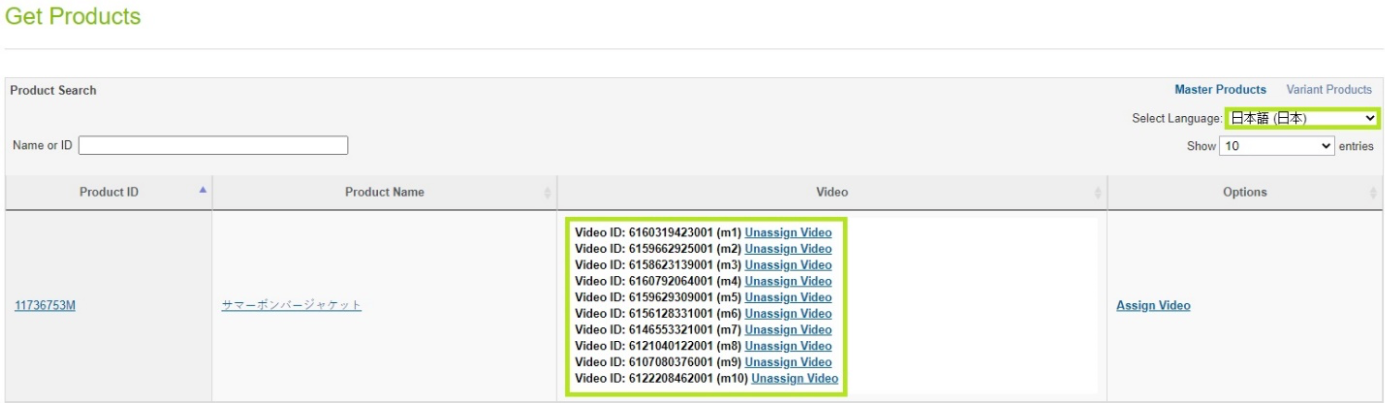
비디오 할당 확인 - 제품 - 대량 할당 작업에 의해 처리되는 파일은Temp디렉터리 아래의BulkAssignProduct_Product_Product_Product_Product
샘플 구현
다음은 브라이트코브 동영상의 샘플 구현에 대한 몇 가지 페이지입니다.
SFRA (매장 참조 아키텍처)
범주 (캣랜딩, 검색결과노드 데코레이터)
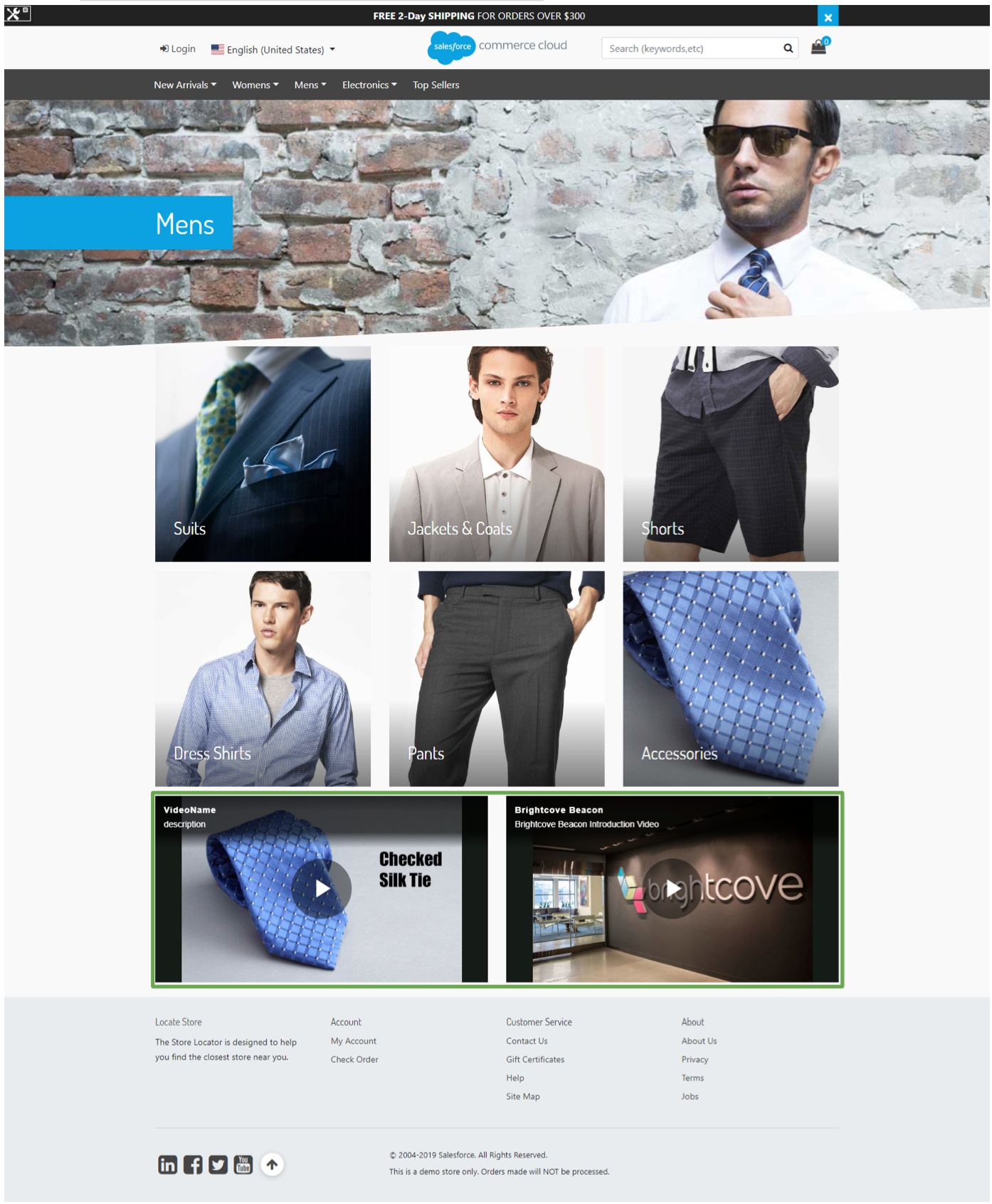
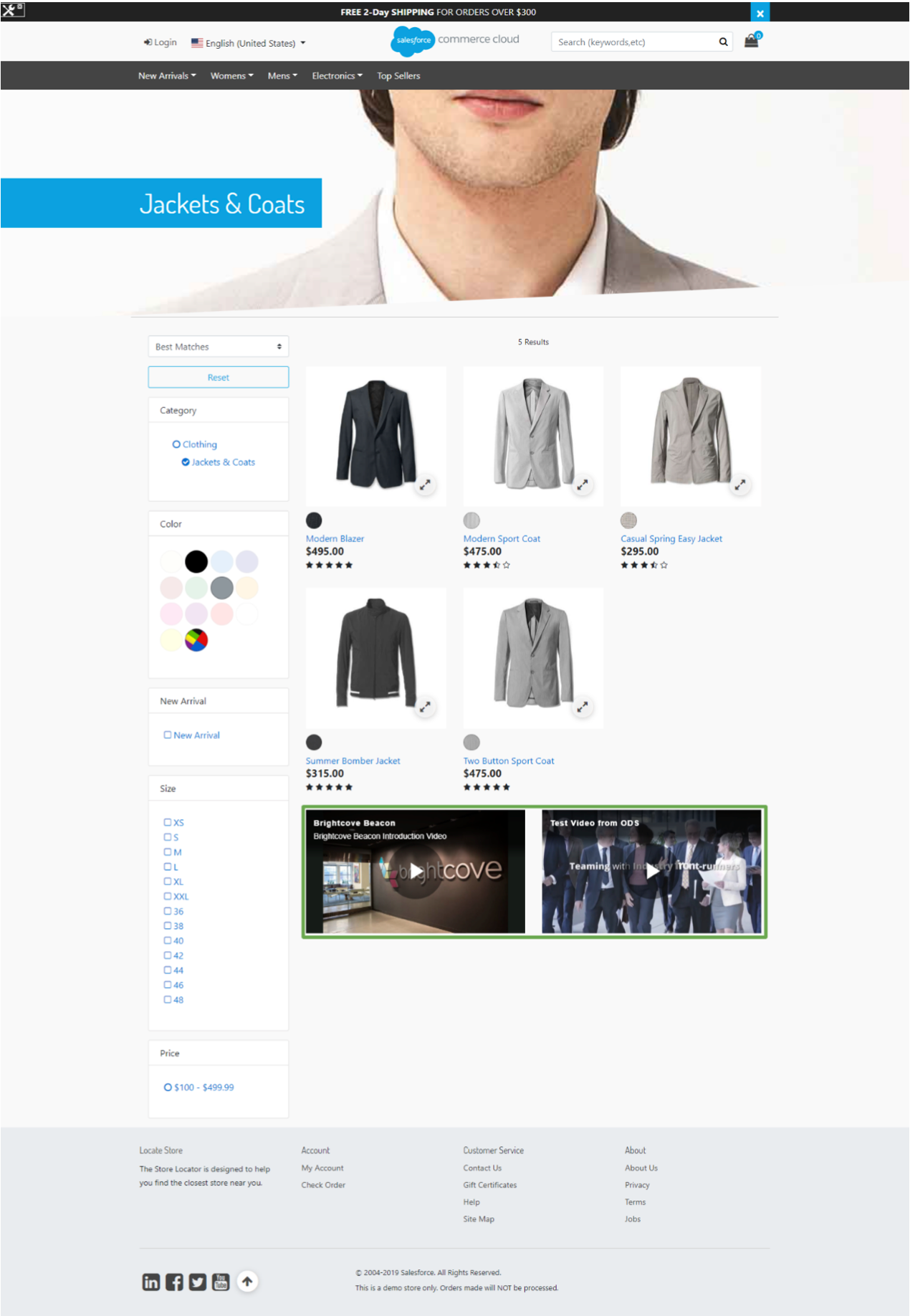
제품 페이지 마스터/변형 제품 (제품 상세 정보)
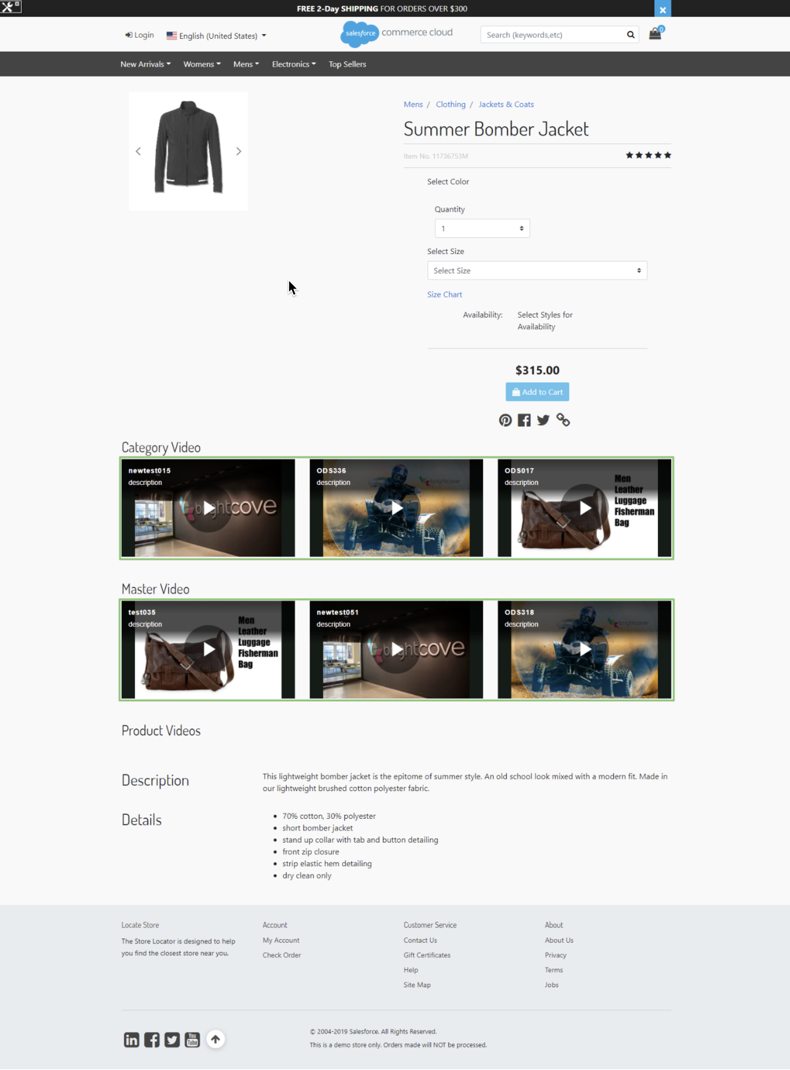
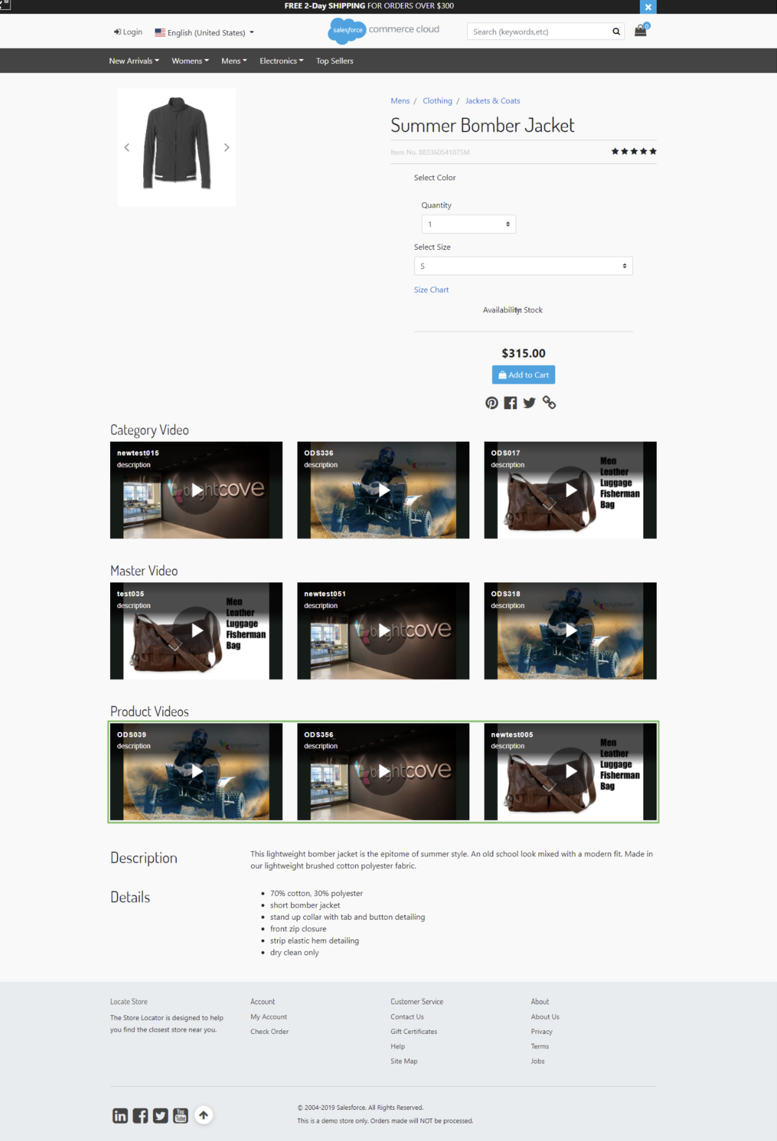
제품 페이지 - 표준 제품 (제품 상세 정보)
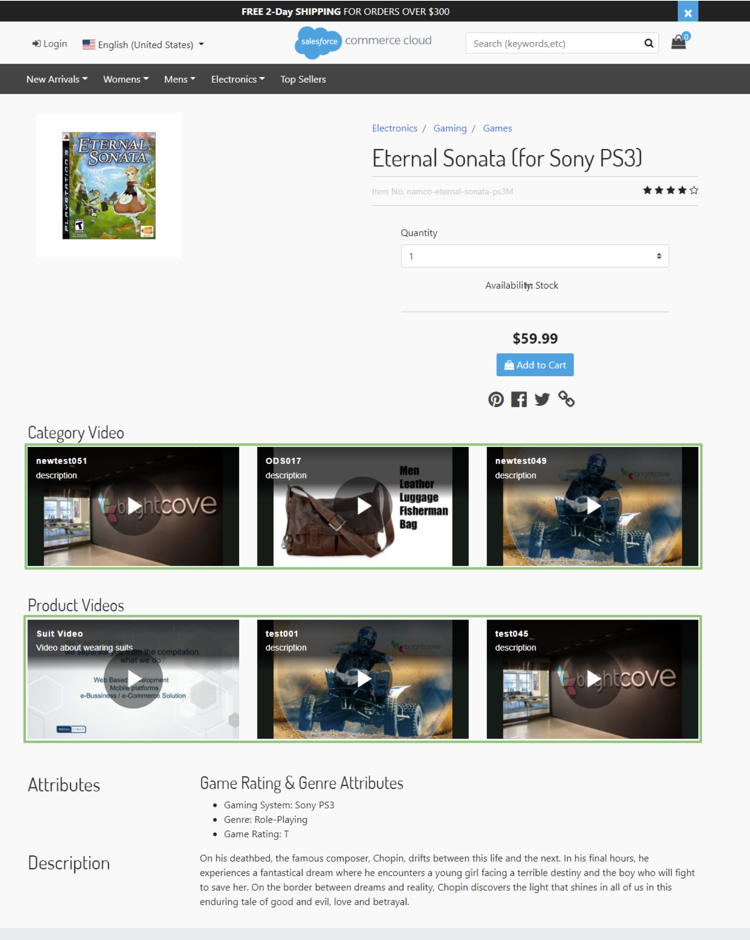
상품 페이지 - 선택사항 그룹 (상품 상세 정보)
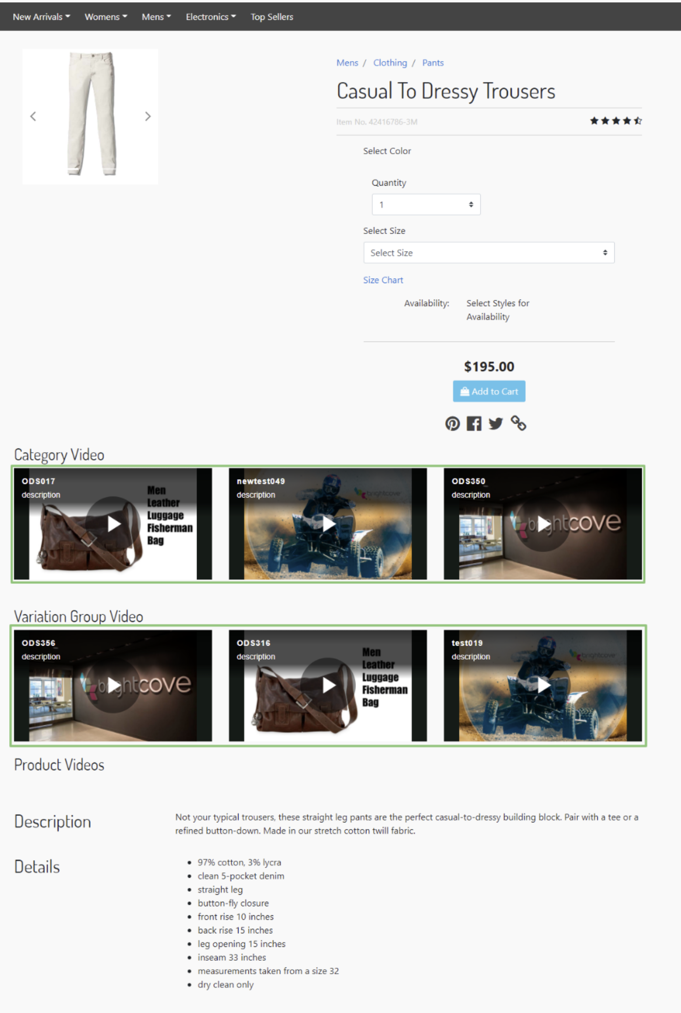
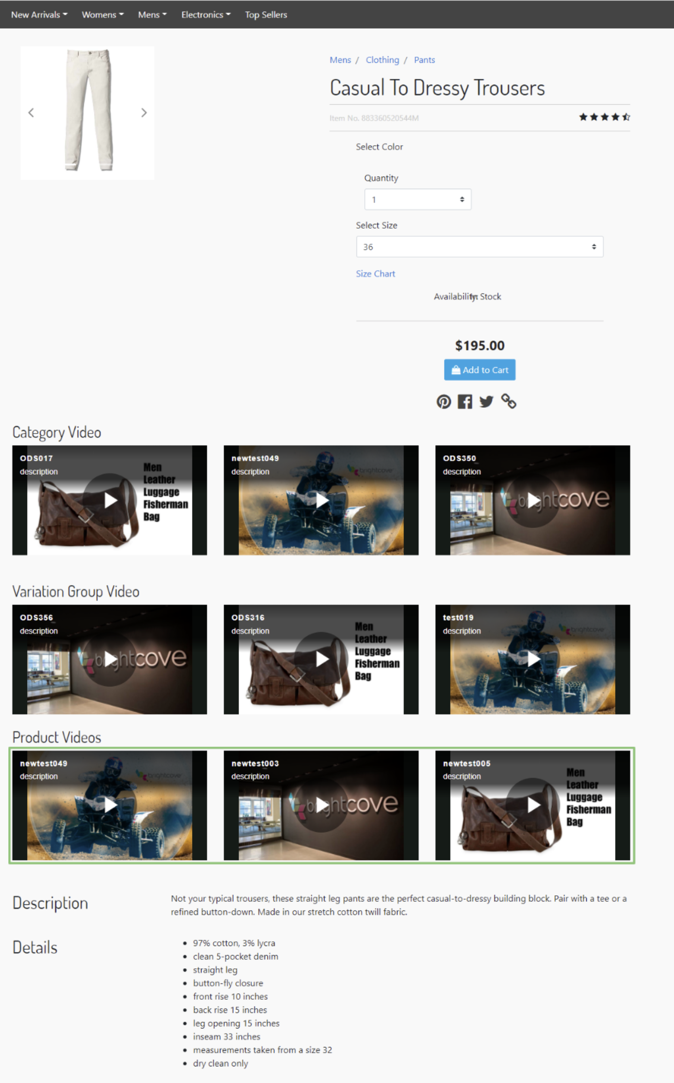
제품 페이지 - 제품 세트 (세부 정보 설정)
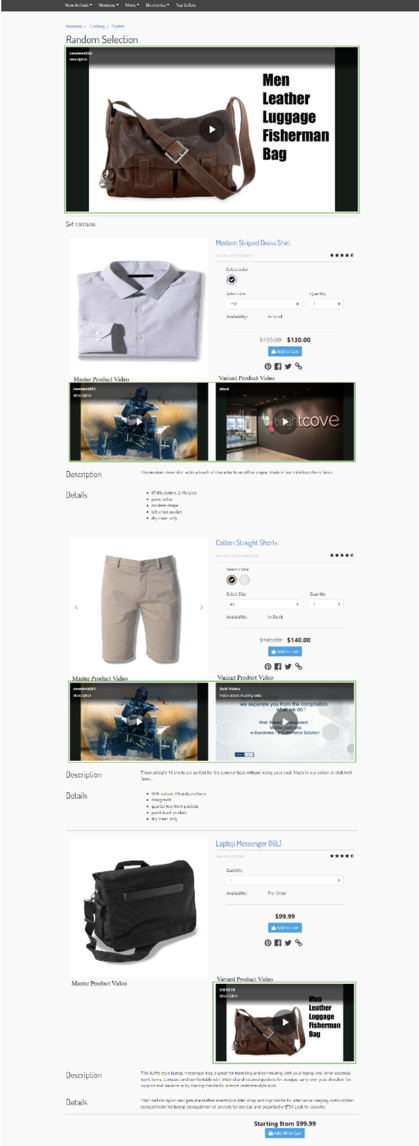
제품 페이지 - 제품 번들 (번들 세부 정보)
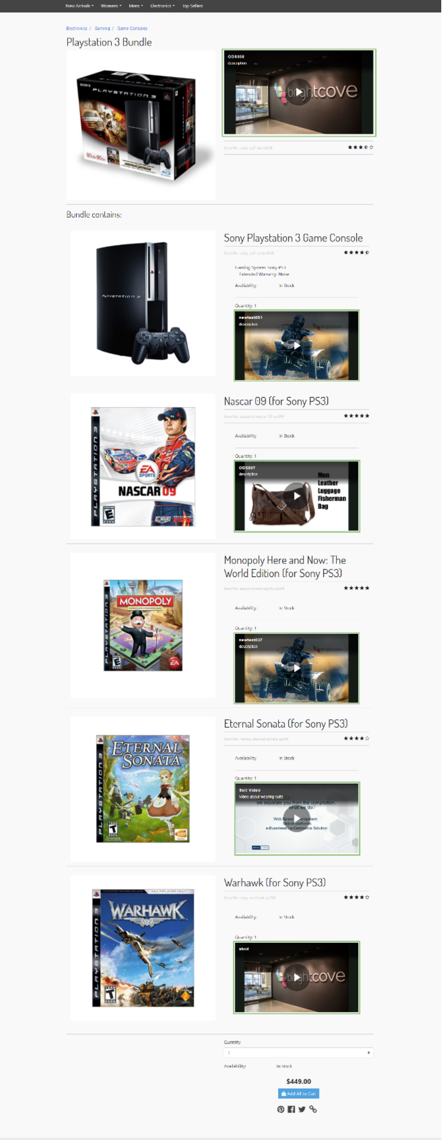
사이트 제네시스 아키텍처
범주 페이지 (캣랜딩, 범주생산)
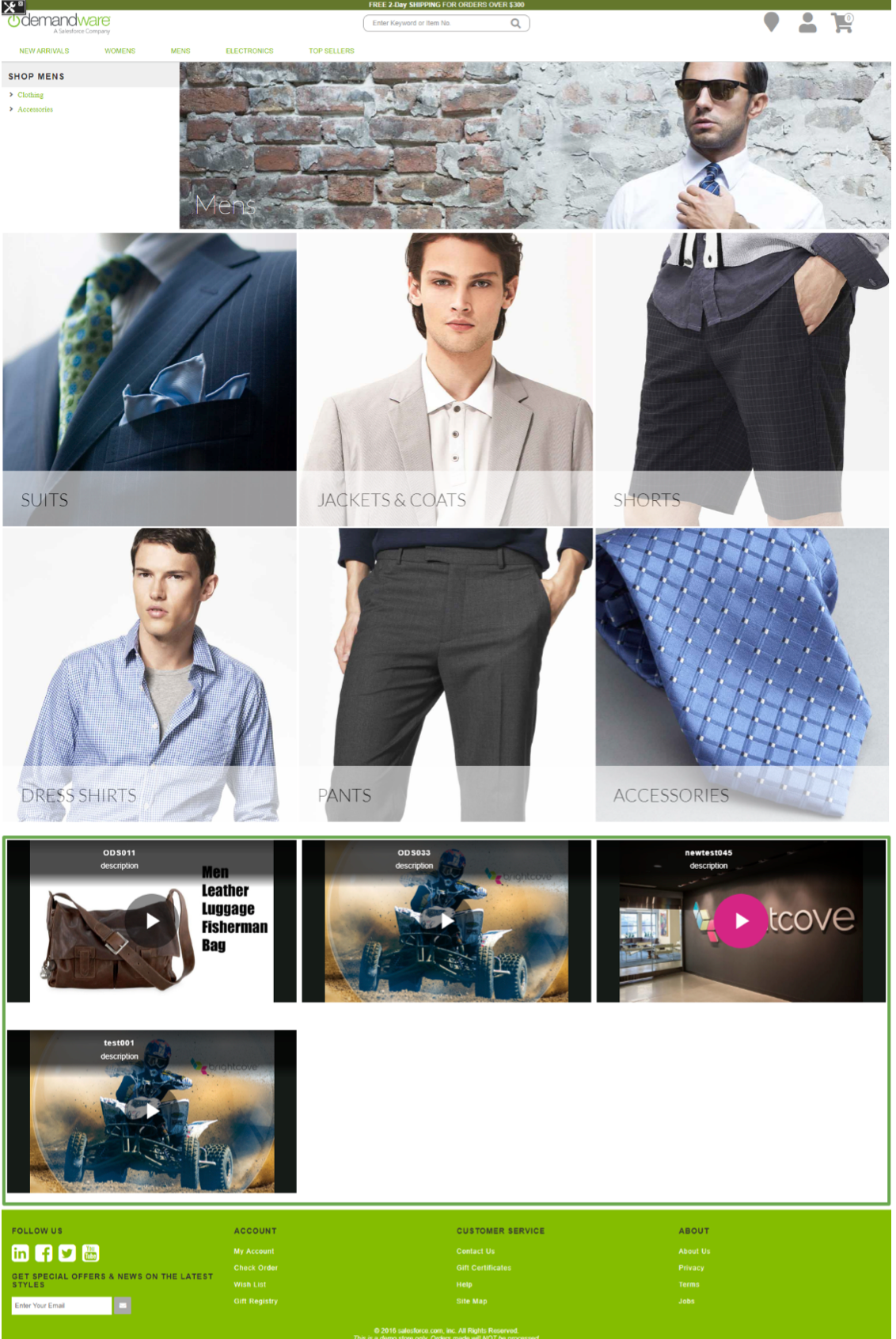
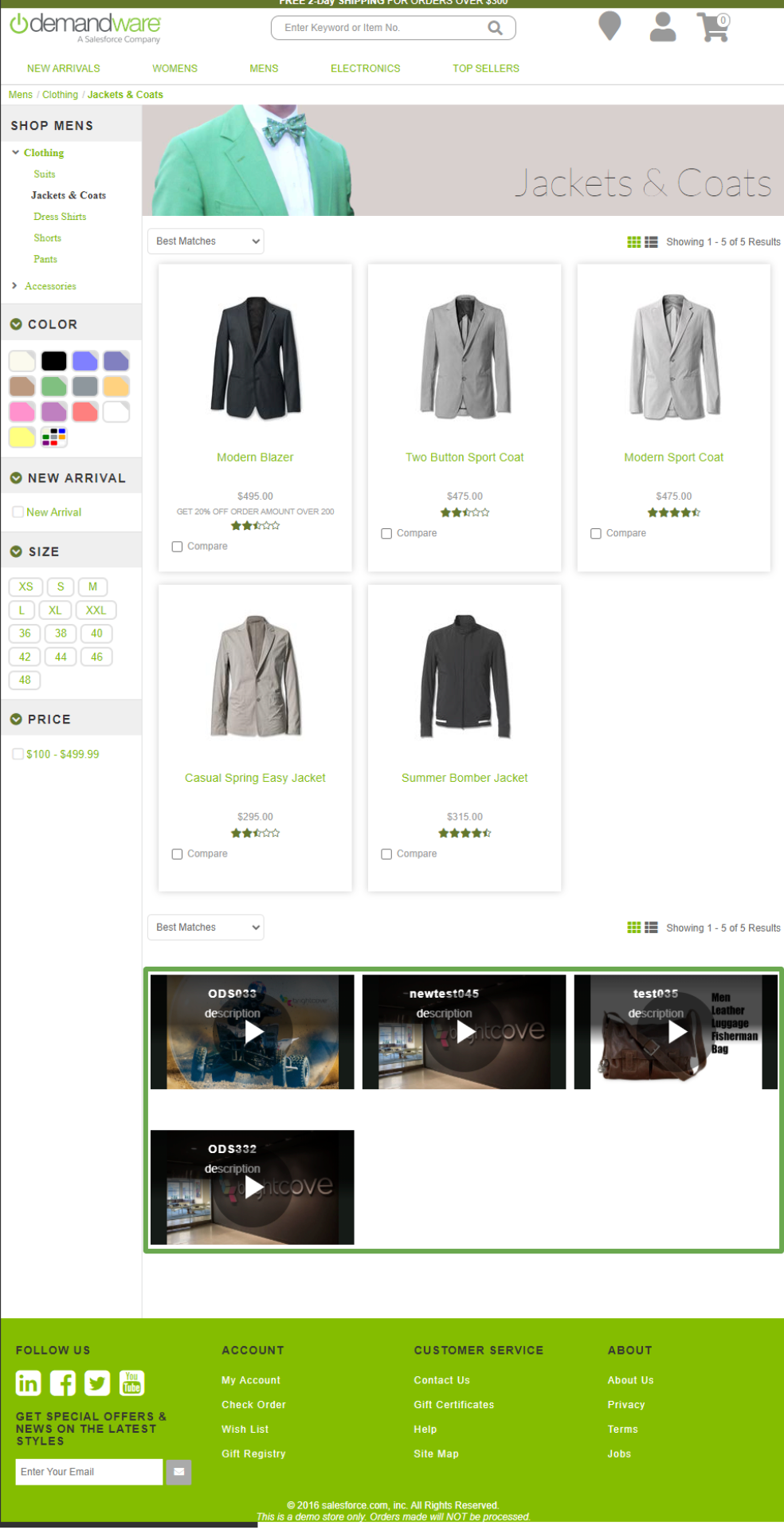
제품 페이지 - 마스터/변형 (제품콘텐츠, 제품콘텐츠)
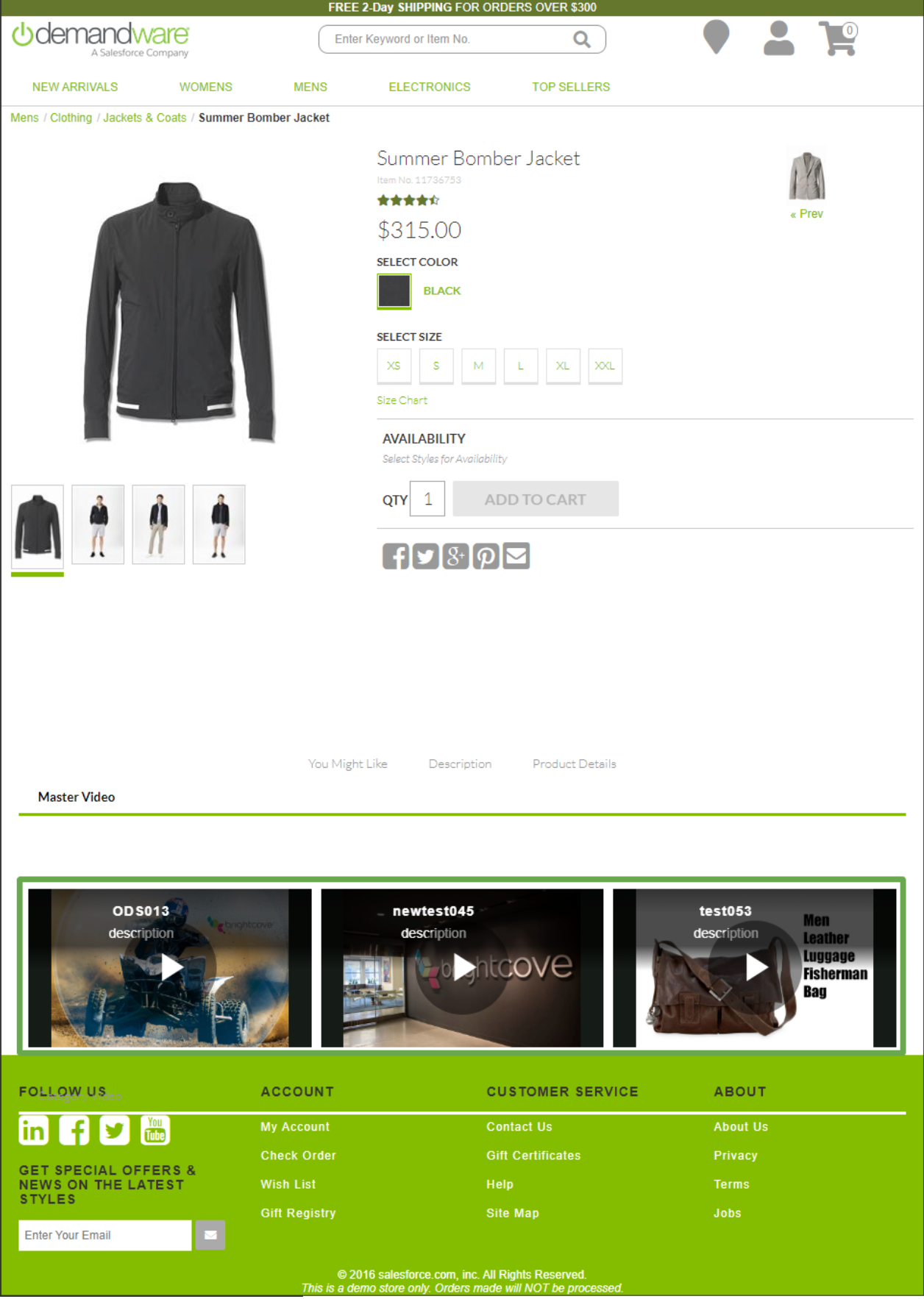
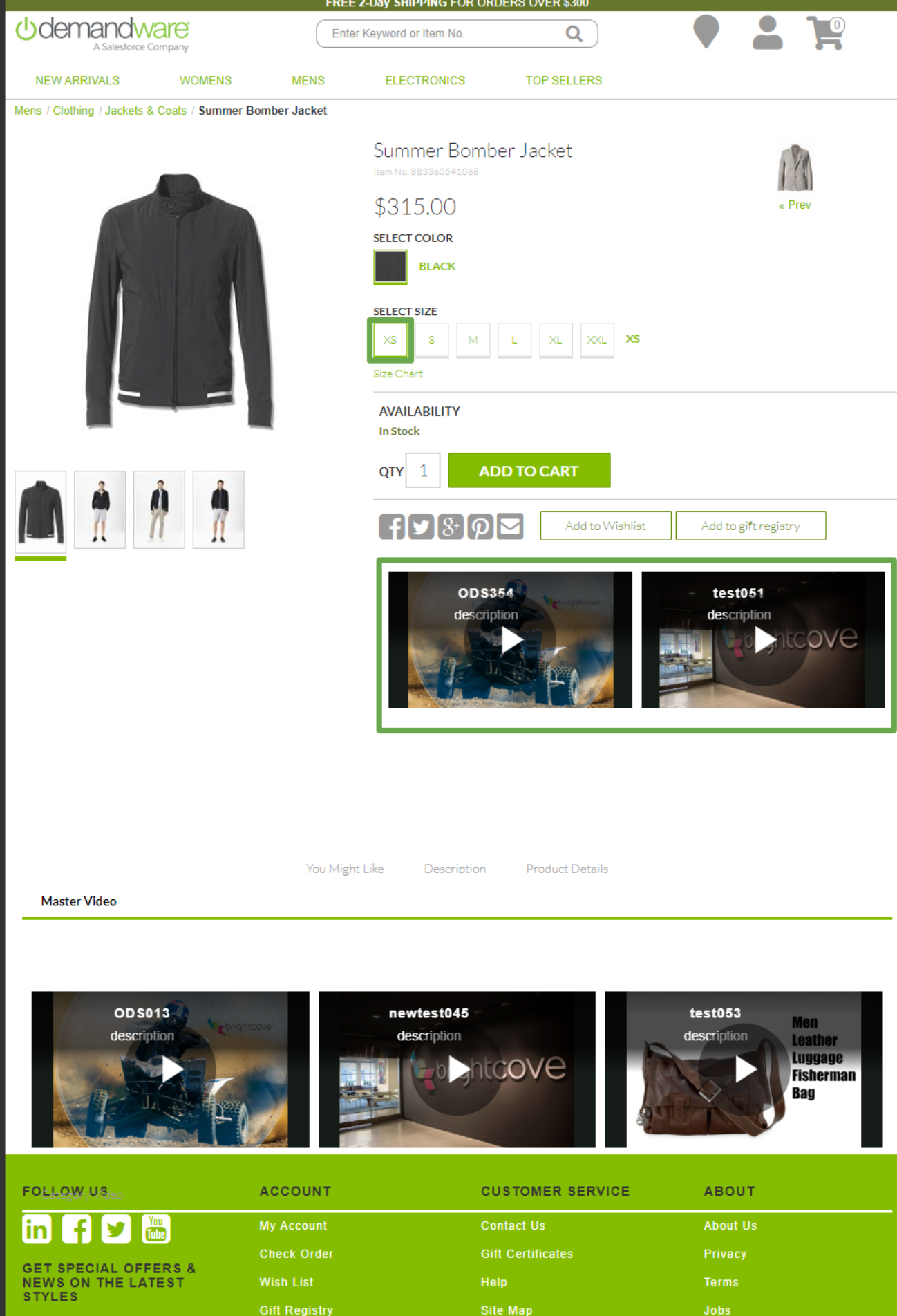
제품 페이지 - 표준 제품 (제품콘텐츠, 제품콘텐츠)
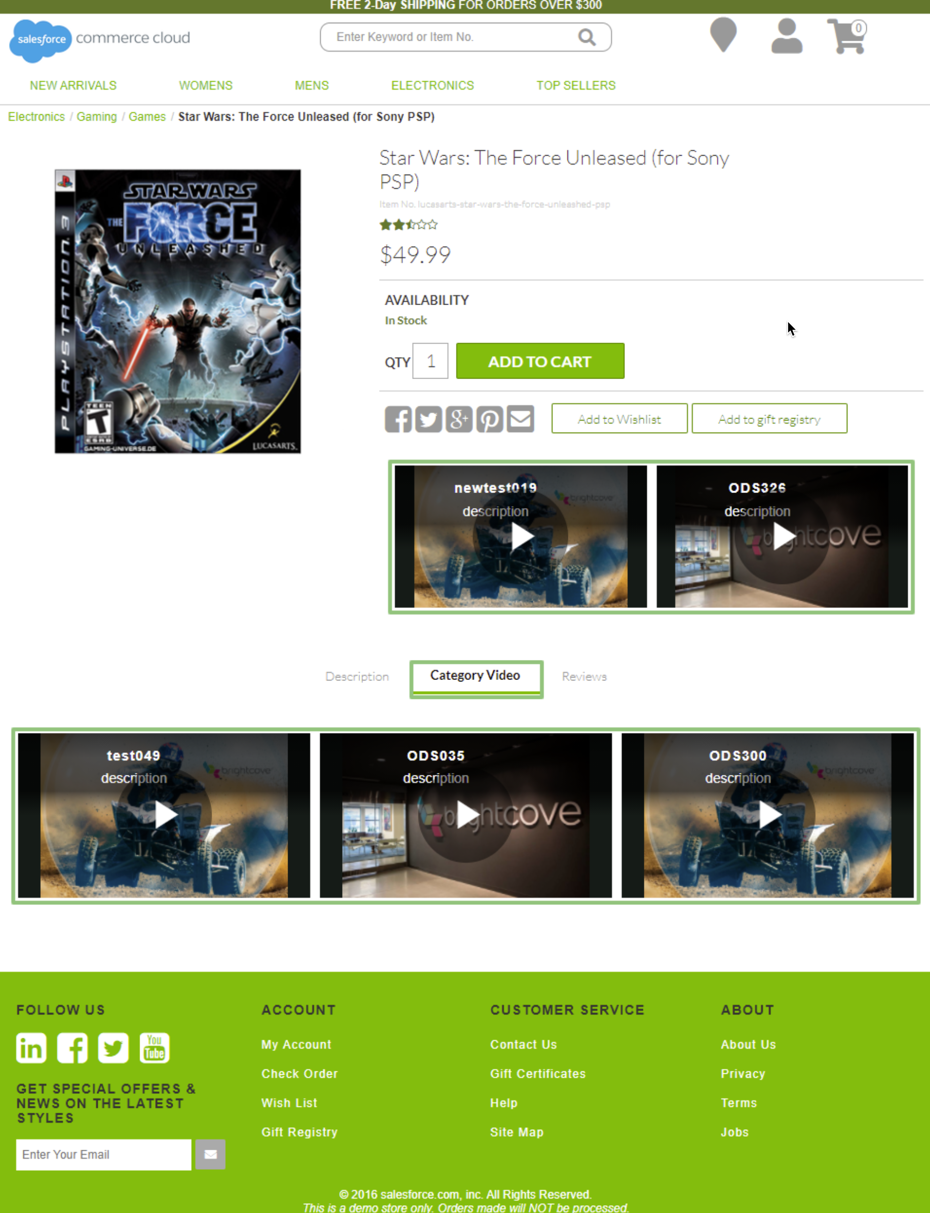
상품 페이지 - 선택사항 그룹 (상품콘텐츠, 제품콘텐츠)
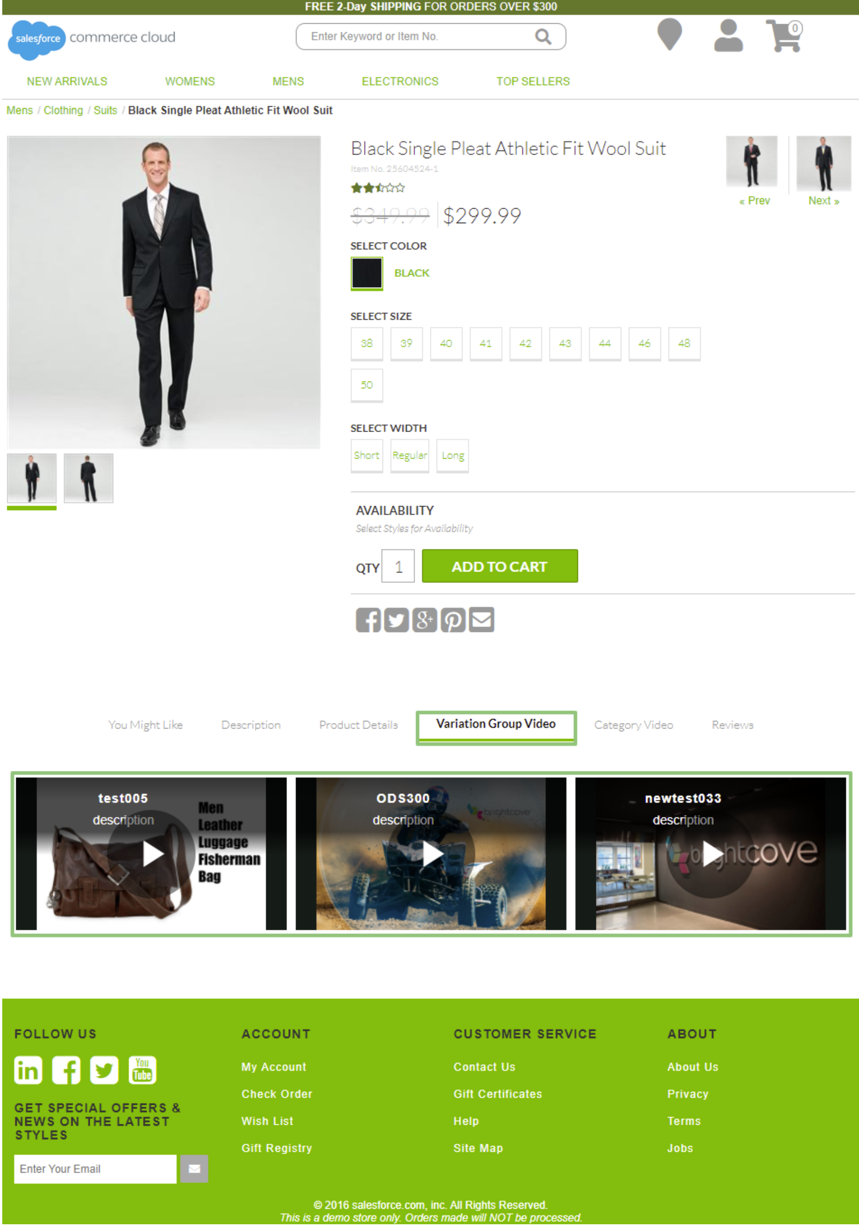
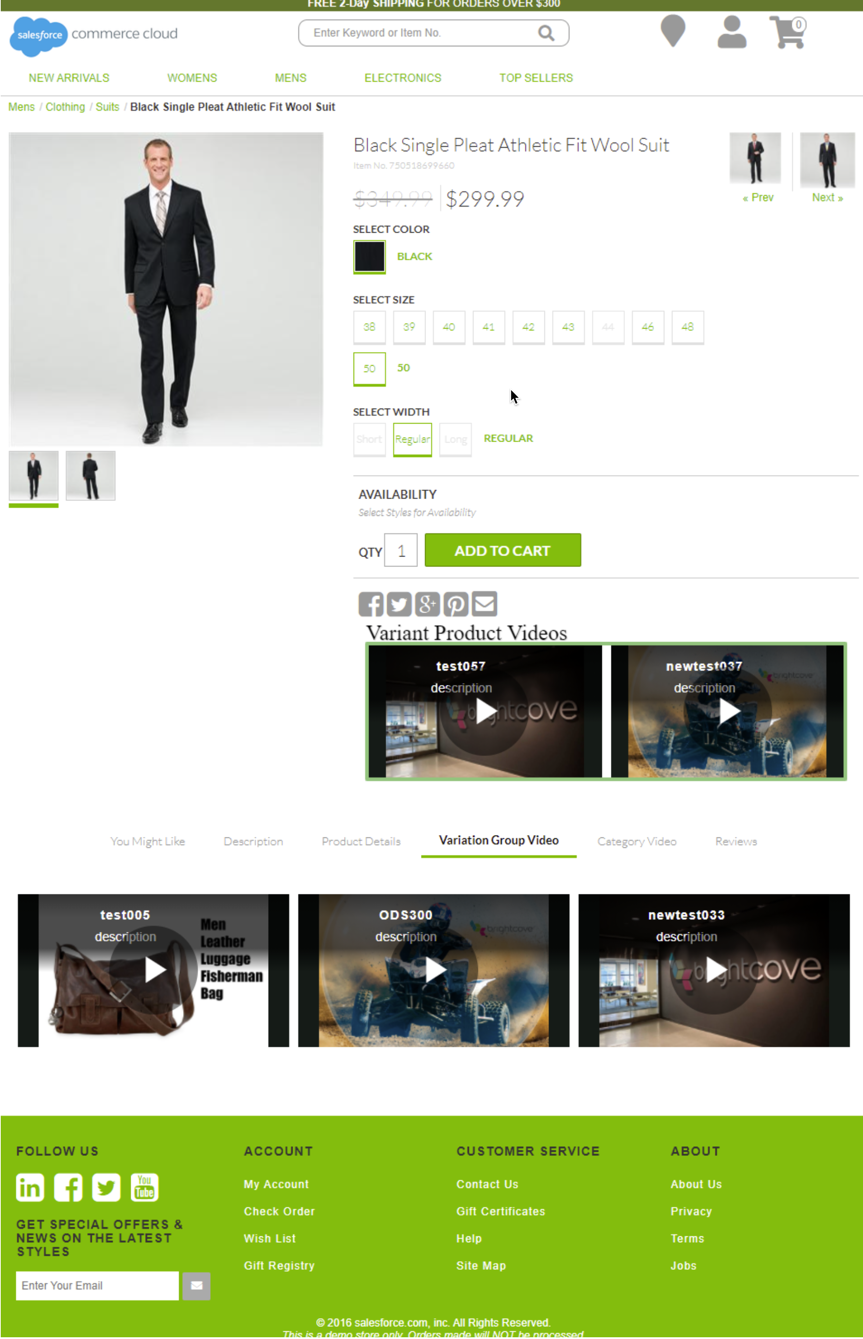
제품 페이지 - 제품 세트 (제품콘텐츠P)
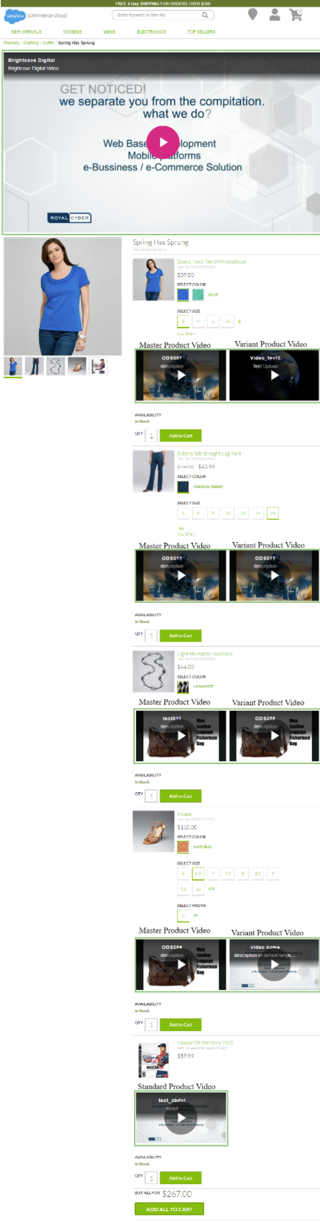
제품 페이지 - 제품 번들 (제품콘텐츠P)