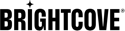서문
| 버전 | 문서 | 다운로드 | 호환성 참고 사항 |
|---|---|---|---|
| 4.1.2.0 | 문서화 | 플러그인 및 소스 * | 셰어포인트 2019 온프레미스, SharePoint 2019 Online(Office 365), Brightcove CMS & DI API, Brightcove HTML5 플레이어
|
| 4.0.1.0 | 더 이상 지원되지 않음 | 에올 | 이 버전의 커넥터는 더 이상 지원되지 않습니다. |
| 3.0.2.0 | 4.0.xx 릴리스로 건너 뛰기 | 에올 | 더 이상 지원되지 않음 |
| 2.0.2.66 | 교육 문서 | 에올 | 셰어 2013/2016 온프레미스, 셰어 2016 온라인 (오피스 365), 브라이트코브 CMS 및 DI API, 브라이트코브 HTML5 플레이어 |
| 1.1.2.8 | 교육 문서 | 에올 | 더 이상 지원되지 않음 |
* © 2019 Brightcove
Apache License, 버전 2.0 (이하 “라이선스”) 에 따라 사용이 허가되었습니다. 라이센스를 준수하지 않는 한 이 파일을 사용할 수 없습니다. 다음에서 라이센스 사본을 얻을 수 있습니다. http://www.apache.org/licenses/LICENSE-2.0 . 관련 법률에서 요구하거나 서면으로 합의하지 않는 한, 라이센스에 따라 배포되는 소프트웨어는 명시적 또는 묵시적 보증 또는 조건 없이 “있는 그대로” 배포됩니다. 라이센스에 따른 권한 및 제한 사항을 관리하는 특정 언어에 대해서는 라이센스를 참조하십시오.
이 커넥터에 대한 도움이 필요하면 다음을 작성하십시오. 워크 시트 Brightcove 고객 지원에 대한 지원 티켓과 함께 포함합니다.
콘텐츠
SharePoint 용 Brightcove Video Connect 설치
설치를 시작하기 전에 필수 구성 요소 및 권한에 대한 다음 정보를 검토하십시오.
- 사용자가 SharePoint 용 앱을 추가하려면 Farm Administrators 그룹의 구성원이 SharePoint 용 앱을 지원하도록 환경을 구성해야합니다. 자세한 내용은 SharePoint 2013 용 앱에 대한 환경 구성또는 SharePoint 2016 또는 SharePoint 2019 .
- 사용자는웹 사이트 관리과하위 사이트 만들기 SharePoint 용 앱을 추가 할 수있는 권한. 기본적으로 이러한 권한은 모든 권한 수준이 있거나 사이트 소유자 그룹에 속한 사용자 만 사용할 수 있습니다.
- 사용자가 SharePoint 용 앱을 추가하면 앱은 작동하는 데 필요한 권한 (예 : 검색 액세스 또는 목록 만들기)을 요청합니다. 해당 권한이없는 사용자에게는 충분한 권한이 없으며 앱을 추가 할 수 없다는 메시지가 표시됩니다. 사용자는 사이트 또는 팜 관리자에게 연락하여 관리자가 앱을 추가 할 수 있는지 확인할 수 있습니다.
- 시스템 계정으로 사이트에 로그인 한 사용자는 앱을 설치할 수 없습니다. 시스템 계정은 성능 문제가 발생할 수 있으므로 앱 라이선스를 가져올 수 없습니다.
앱 카탈로그에 Brightcove Video Connect 앱 추가
앱 카탈로그 설정
Brightcove 커넥터를 설치하려면 첫 번째 단계는 SharePoint에서 앱 카탈로그를 설정하는 것입니다. 이 단계를 완료하려면 아래 참조를 사용하십시오.
카탈로그에 Brightcove Video Connect 앱 추가
앱 카탈로그가 설정되면 아래 나열된 단계를 따르십시오.
- 이 절차를 수행하는 사용자 계정이 앱 카탈로그에 대한 사이트 소유자 또는 디자이너 그룹의 구성원인지 확인합니다.
- 앱 카탈로그 사이트에서 SharePoint 용 앱명부.
- 에 SharePoint 용 앱페이지, 클릭새로운 물품 .
- 에서파일 선택상자, 클릭검색을 클릭 한 다음 포함 된 폴더를 찾습니다. BrightcoveConnectorApp파일.
- 앱을 선택한 다음열다 .
- 딸깍 하는 소리확인앱을 업로드합니다.
- 항목 세부 정보 상자에 앱에 대한 이름, 제목, 간단한 설명, 아이콘 URL 및 기타 설정을 제공합니다. 확인하십시오활성화 됨사용자가 자신의 사이트에서 앱을 볼 수 있도록 확인란이 선택되어 있습니다. 추천 확인란을 선택하여 앱을특집앱 카탈로그의 콘텐츠보기.
- 저장을 클릭합니다.
사이트에 Brightcove Video Connect 앱 설치
아래 나열된 단계에 따라 사이트에 Brightcove 커넥터를 설치하십시오.
- 이 절차를 수행하는 사용자 계정이 사이트 소유자 그룹의 구성원인지 확인합니다.
- 앱을 추가하려면 사이트 콘텐츠 로 이동합니다.
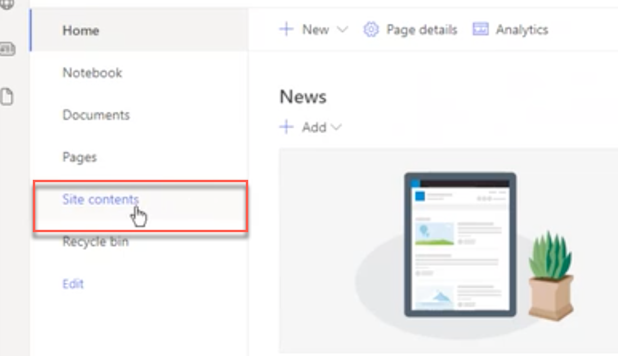
사이트 콘텐츠로 이동 -
새로 만들기 드롭다운을 클릭하고 앱을 선택합니다.
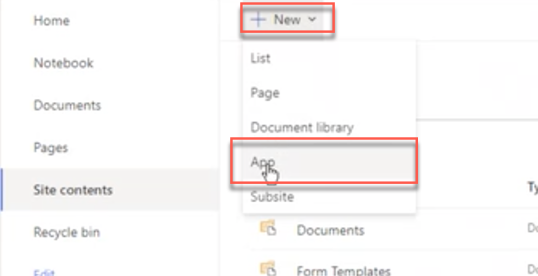
새 앱 선택 -
표시되는 내 앱 페이지에서 Brightcove 비디오 커넥터 앱을 선택하고 추가를 클릭합니다.
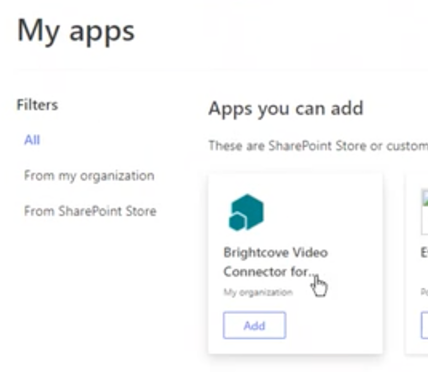
Brightcove 앱 선택 - 권한 부여 대화 상자에서 "신뢰"를 클릭합니다.
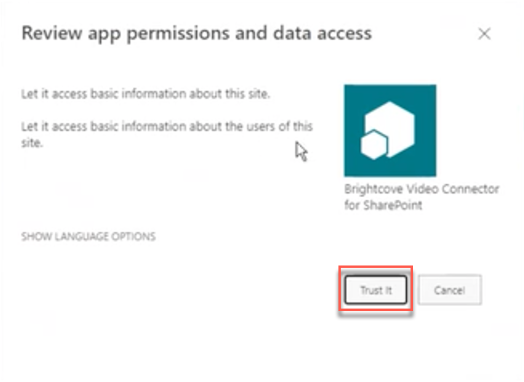
권한 부여 -
이 시점에서 BrightcoveConnector SharePoint 용 앱이 추가되고 사이트 콘텐츠 목록의 앱 섹션에 나타납니다. 이제 사이트에서 사용할 수 있습니다.
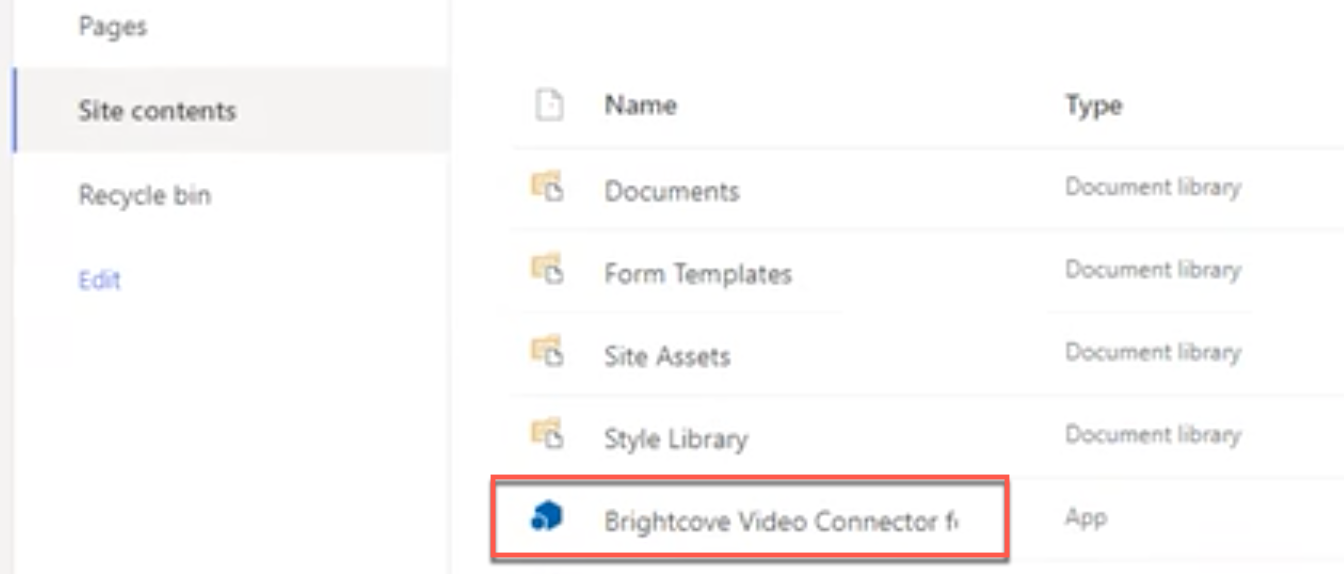
Brightcove 앱 추가됨
Brightcove Video Connect 앱 구성
다음은 앱을 추가한 후 필요한 구성 단계입니다.
-
사이트 콘텐츠 목록에서 Brightcove Video Connector 항목을 클릭합니다.
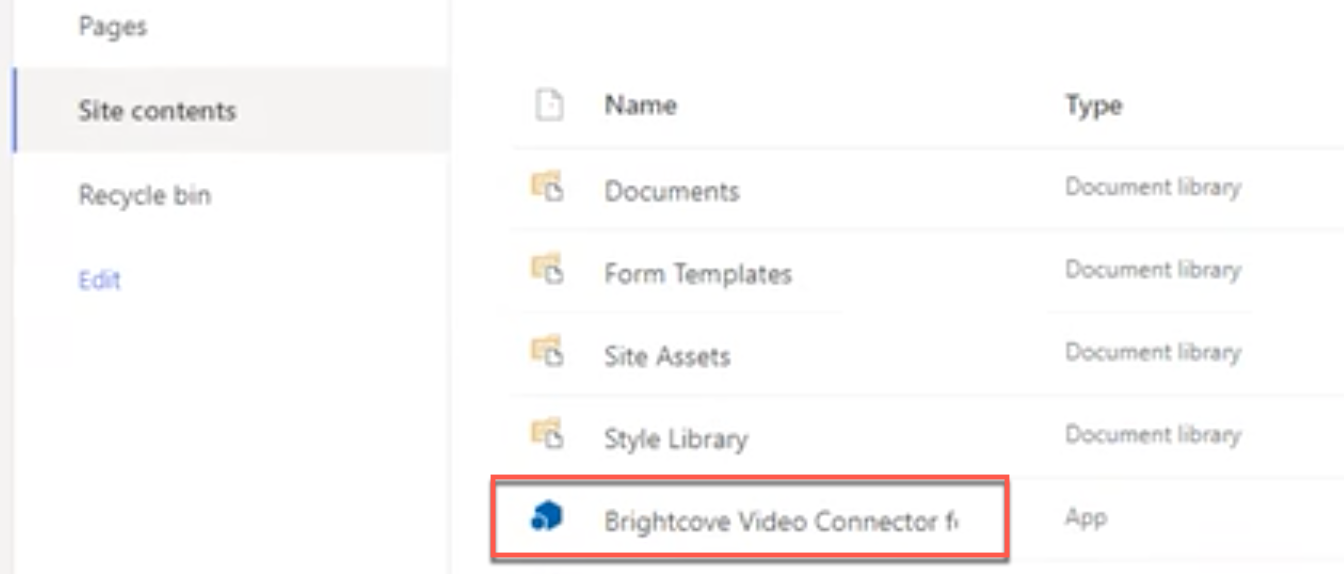
구성하려면 여기를 클릭하십시오. -
새 페이지가 열리고 정의된 계정이 없다는 메시지가 나타납니다. 이는 Sharepoint와 함께 사용할 Brightcove 계정을 나타냅니다.
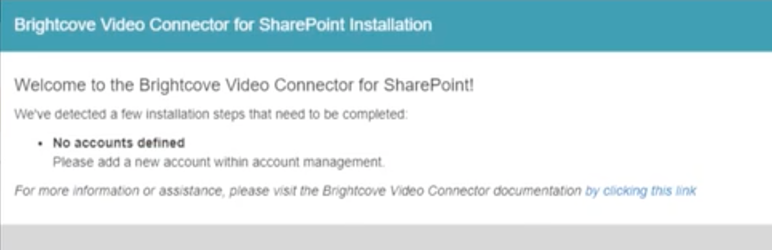
정의된 계정 없음 메시지 - 메시지를 닫습니다.
-
표시되는 계정 관리 설정에서 새 계정 추가를 클릭합니다.
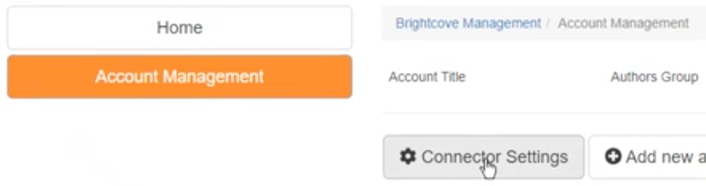
새 계정 추가 -
새 계정 설정에서 다양한 버튼을 클릭하여 Video Cloud 계정에 대한 정보를 입력합니다. 해당 정보가 없는 경우 아래 표시된 대로 Video Cloud Studio에서 가져올 수 있습니다.
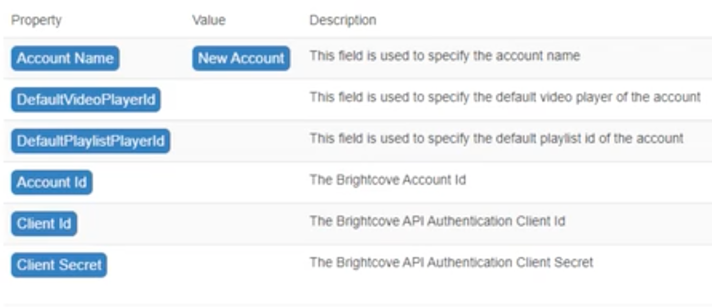
새 계정 설정 Studio에서 정보 얻기
-
계정 이름 과 계정 ID는 관리자 아래의 계정 정보 페이지에서 찾을 수 있습니다.
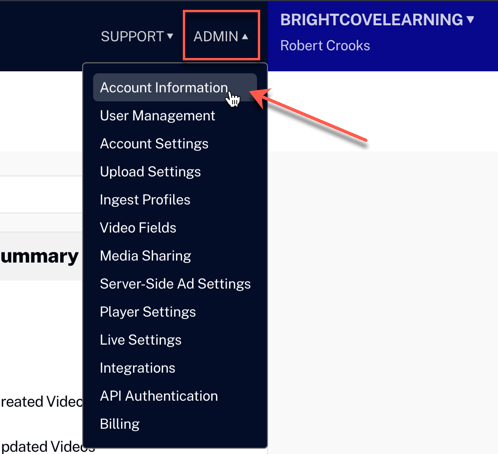
계정 정보 페이지 -
DefaultVideoPlayerID 및 DefaultPlaylistPlayerID는 플레이어 모듈로 이동하여 찾을 수 있습니다.
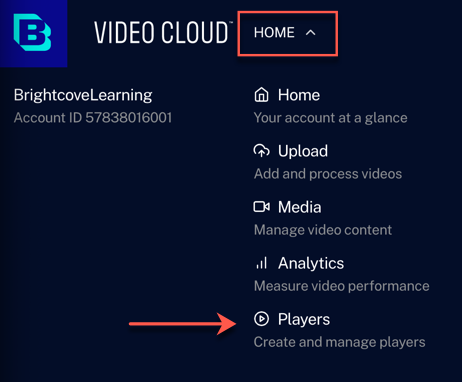
플레이어 모듈 플레이어 ID는 플레이어 목록의 이름 아래에서 볼 수 있습니다.
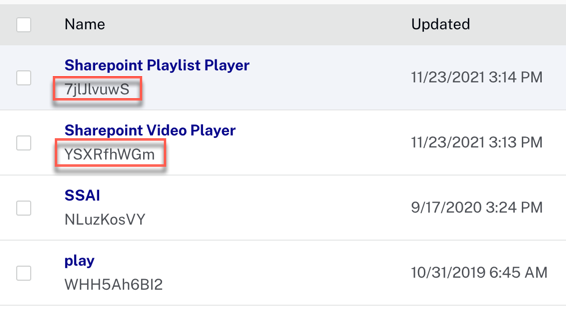
플레이어 ID 계정에 대한 새 플레이어를 생성해야 하는 경우 다음을 참조하십시오.
-
클라이언트 ID 및 클라이언트 시크릿을 아직 생성하지 않은 경우 Studio의 관리자 아래에 있는 API 인증 으로 이동하여 API 인증 자격 증명 관리 의 지침을 따르십시오.
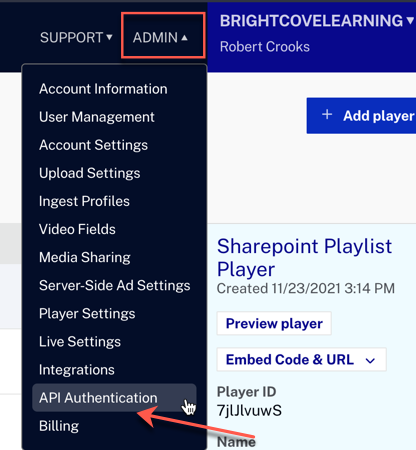
API 인증 클라이언트 자격 증명에 필요한 최소 권한은 다음과 같습니다.
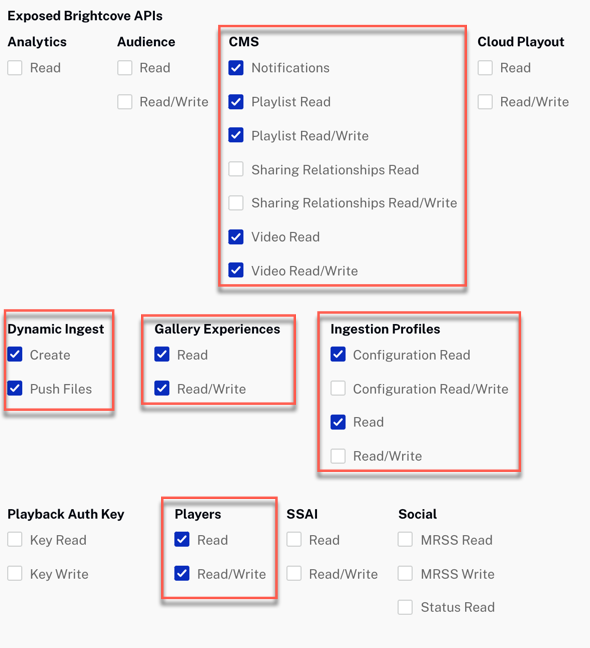
최소 API 권한 -
Author's Group 및 Viewer's Group 의 경우 정의한 Sharepoint 그룹의 드롭다운에서 선택할 수 있습니다.
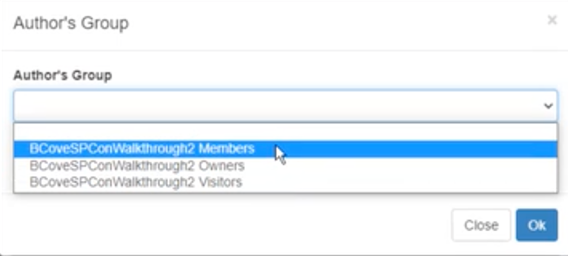
작성자 및 뷰어 그룹 선택
-
계정 이름 과 계정 ID는 관리자 아래의 계정 정보 페이지에서 찾을 수 있습니다.
- 필요한 정보를 모두 입력한 후 계정 저장 을 클릭합니다.
Brightcove Video Connect for SharePoint 시작
애플리케이션을 시작하려면 사용자는 사이트 콘텐츠 목록 내에서 BrightcoveConnector 앱을 클릭하면 됩니다.
Connector 앱의 홈 페이지로 이동합니다.
커넥터의 왼쪽 열에있는 기본 탐색은 항상 존재하며 사용자는 액세스 권한이있는 모든 섹션을 탐색 할 수 있습니다 (위의 섹션 참조). 권한 ). 다음은 커넥터의 각 구성 요소 목적에 대한 간략한 설명입니다.
- 집 -커넥터에 처음 들어갈 때의 랜딩 페이지입니다.
- 계정 관리 -Brightcove Video Cloud 계정 정보를 SharePoint에 입력하기위한 인터페이스를 제공합니다.
- 비디오 추가 -비디오 클라우드에 새 비디오를 업로드합니다. SharePoint에서도 비디오 개체가 생성됩니다 (실제 비디오 파일 제외).
- 비디오 관리 -기존 비디오를 검색 및 편집하고 Video Cloud에서 SharePoint로 비디오를 가져옵니다.
- 재생 목록 관리 -새 재생 목록을 만들고 기존 재생 목록을 탐색하고 관리합니다.
- 경험 관리 - 페이지 내 경험을 만들고 관리합니다.
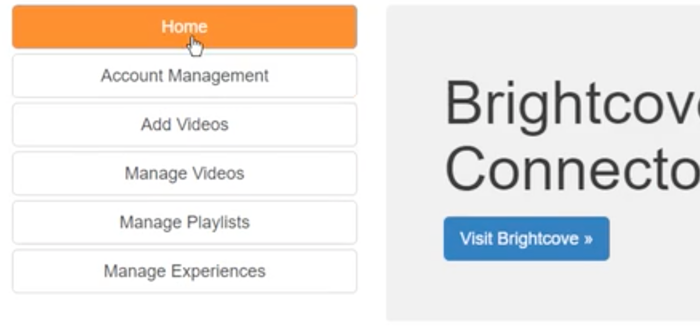
계정 관리 페이지
계정 관리 페이지에는 작성자 및 뷰어에 할당된 그룹과 함께 구성된 계정의 현재 목록이 표시됩니다.
- 계정 제목 -현재 구성된 (또는 최소한 생성 된) 계정.
- AuthorsGroup -SharePoint 그룹에 계정에 대한 "작성자"권한이 할당되었습니다.
- ViewersGroup -SharePoint 그룹에 계정에 대한 "뷰어"권한이 할당되었습니다.
- 새 계정 추가 -새 계정을 설정하려면 계정 생성 화면을 엽니 다.