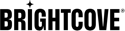서문
Microsoft Teams용 Brightcove 비디오 커넥터(비디오 커넥터)는 다음 두 가지 방법 중 하나로 설치할 수 있습니다. 수동으로, Teams 맞춤형 앱으로 또는 Microsoft AppSource를 통해.
전제 조건
- 마이크로소프트 팀
- 비디오 커넥터를 설치하려는 팀 위치에 대한 소유자 권한
Microsoft AppSource에서 설치
Microsoft AppSource에서 비디오 커넥터를 설치하려면 아래 단계를 따르십시오.
https://appsource.microsoft.com/브라우저에서 엽니다.-
Brightcove Video Connect 검색:
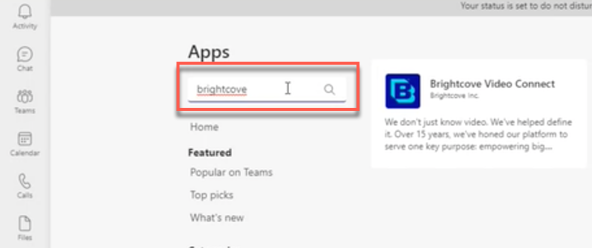
브라이트코브 검색 -
앱을 클릭하면 앱 세부 정보가 표시됩니다.
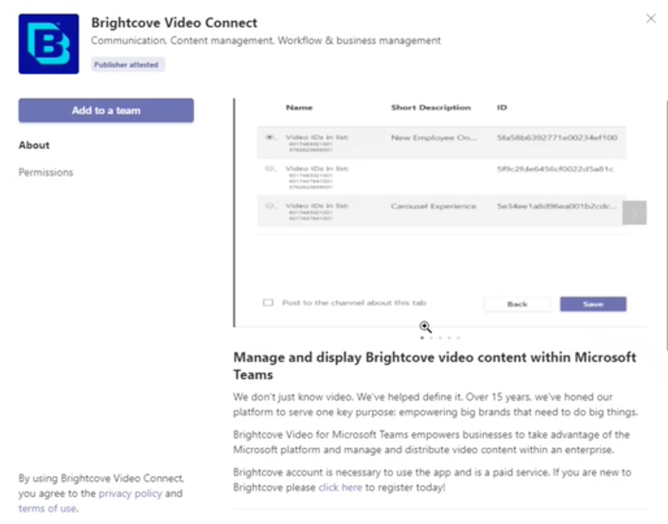
Brightcove 앱 세부 정보 -
팀에 추가 버튼을 클릭합니다.
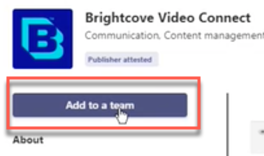
팀 버튼에 추가 -
앱을 추가할 팀을 검색하고 선택합니다.
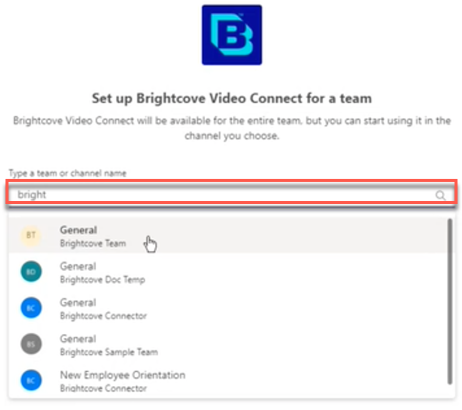
팀 검색 -
기본적으로 앱은 팀의 일반 채널에 추가됩니다. 나중에 원하는 경우 새 채널을 만들고 앱을 추가할 수 있습니다.
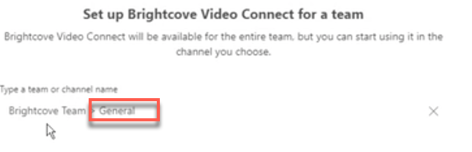
일반 채널에 설치된 앱 -
탭 설정 버튼을 클릭합니다.
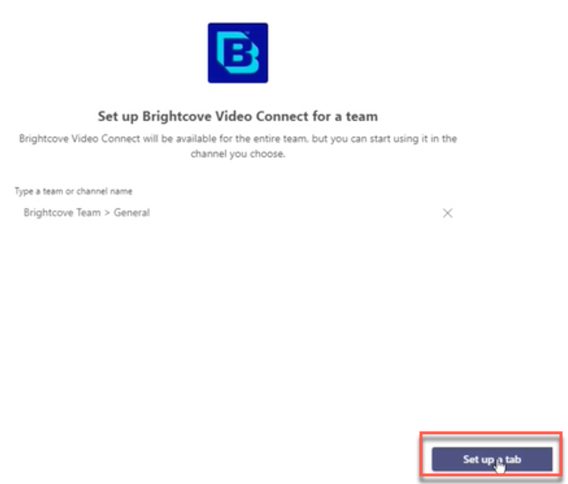
탭 설정 -
열리는 모달 대화 상자에서 팀에 연결할 Brightcove 계정을 선택합니다.
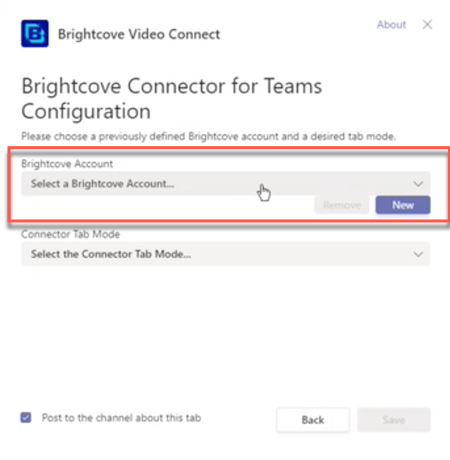
Brightcove 계정 선택 -
다음으로 커넥터에 사용할 탭 모드를 선택합니다.
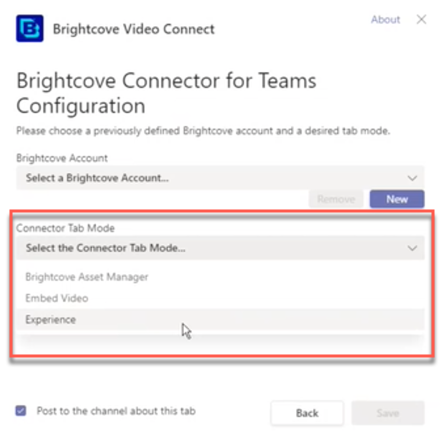
탭 모드 선택" -
저장을 클릭하면 자산 관리자로 이동합니다.
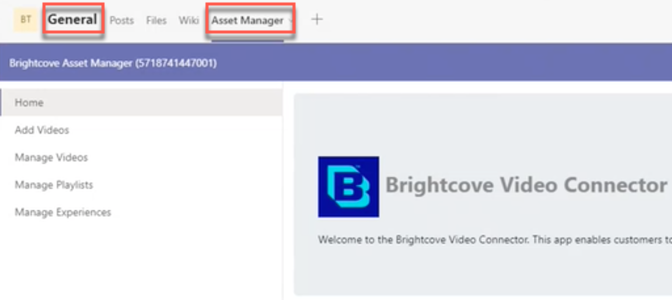
자산 관리자
수동(맞춤 앱) 설치
비디오 커넥터를 수동으로 설치하려면(Teams에서 사용자 지정 앱 설치) 아래 단계를 따르십시오.
- 다음 GitHub 리포지토리에서 비디오 커넥터 매니페스트 패키지의 최신 릴리스를 다운로드하십시오. Microsoft AppSource를 다운로드하고 로컬 컴퓨터에 저장합니다.
- Microsoft Teams를 열고 커넥터를 설치하려는 팀을 엽니다.
-
추가 옵션 메뉴를 선택합니다.
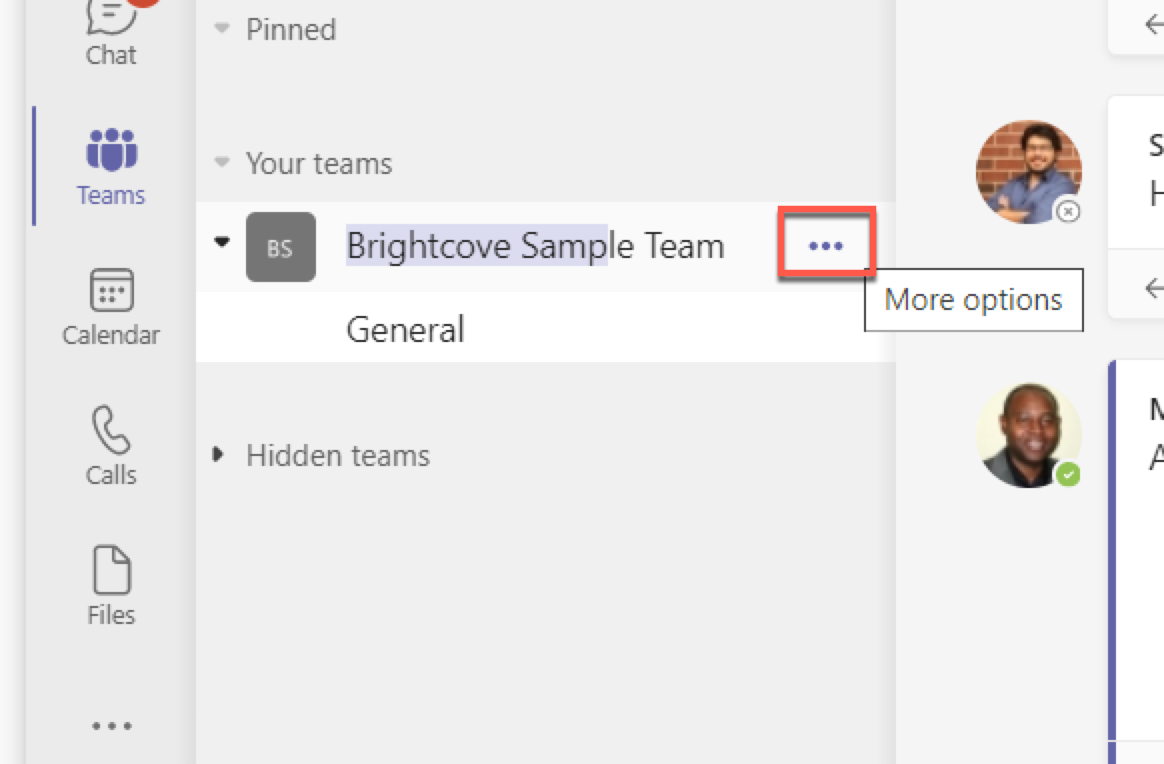
팀을 위한 추가 옵션 -
"팀 관리" 메뉴 항목을 클릭합니다( 참고 : 언급된 메뉴 항목을 보려면 이 팀 위치에 대한 소유자 권한이 있어야 합니다. 위의 전제 조건 섹션 참조).
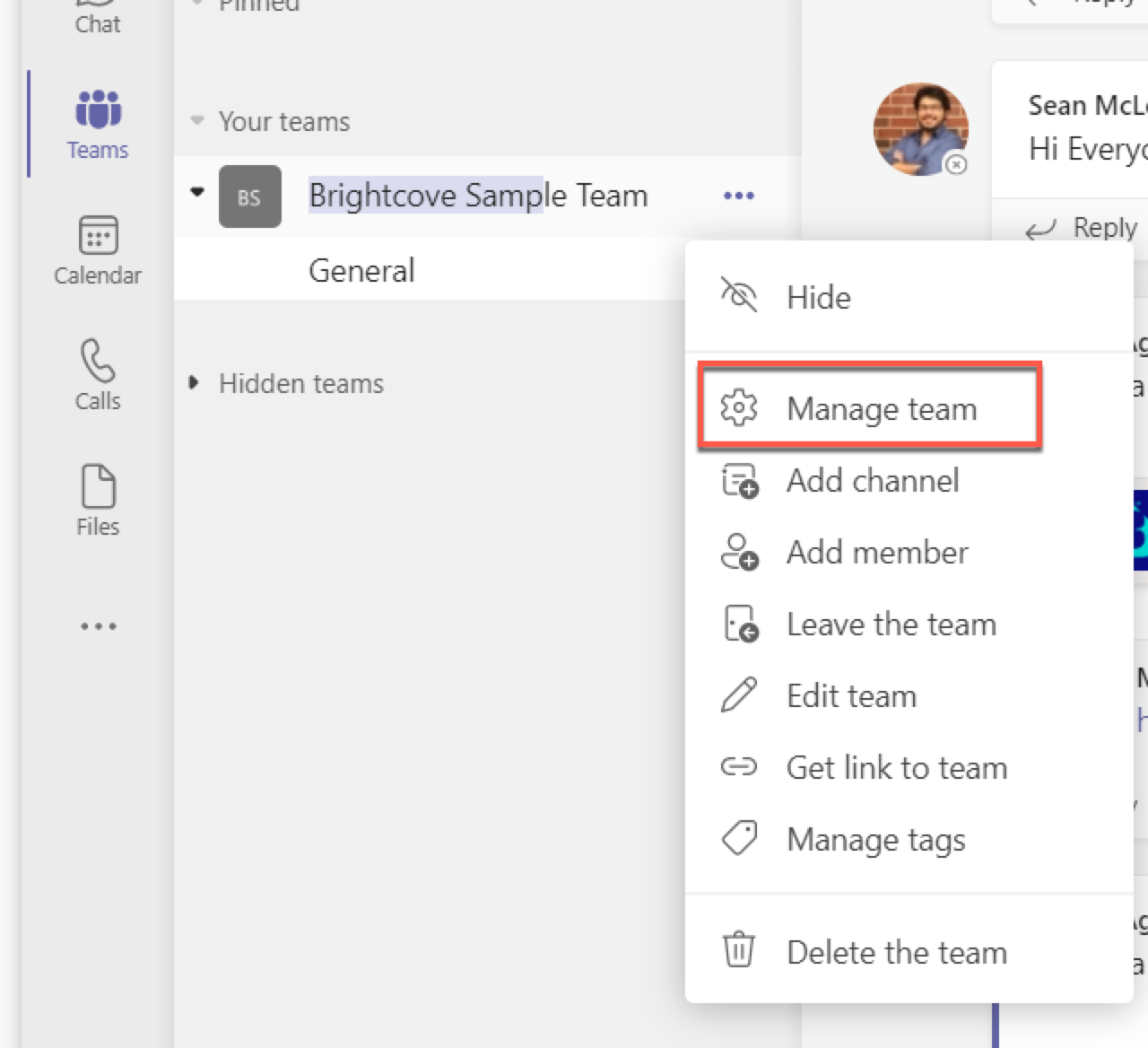
팀 관리 -
앱 탭을 선택합니다.
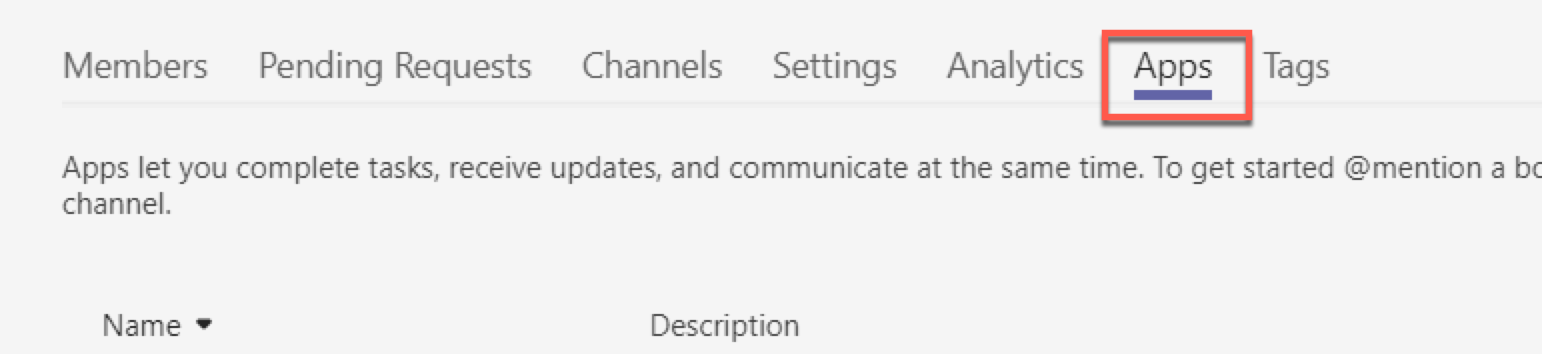
팀 앱 탭 -
앱 페이지 하단에 있는 맞춤형 앱 업로드 링크를 클릭합니다.
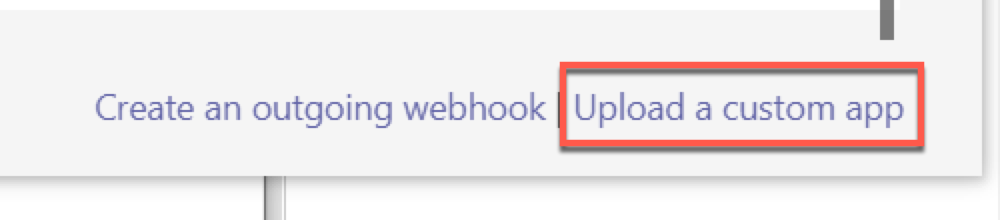
맞춤형 앱 링크 업로드 -
커넥터 매니페스트(이전에 다운로드한)의 위치로 이동하여 선택하고 열기 버튼을 클릭합니다.
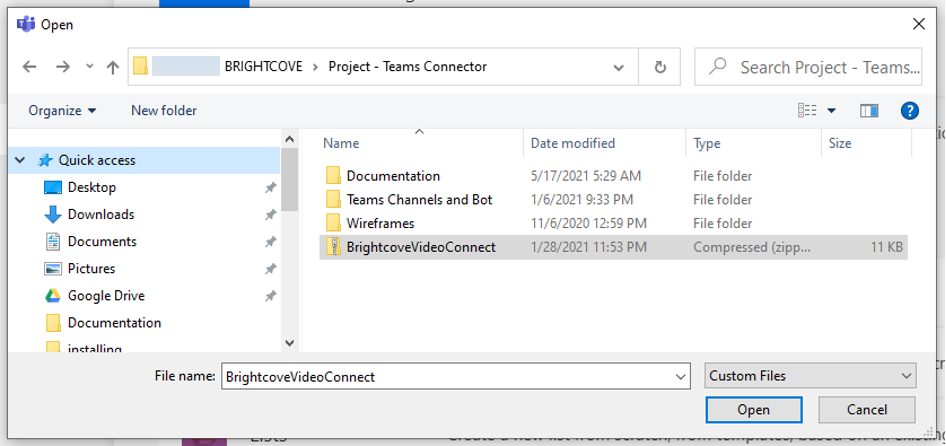
커넥터 업로드 -
표시되는 Brightcove Video Connect 모달 창에서 추가를 클릭합니다.
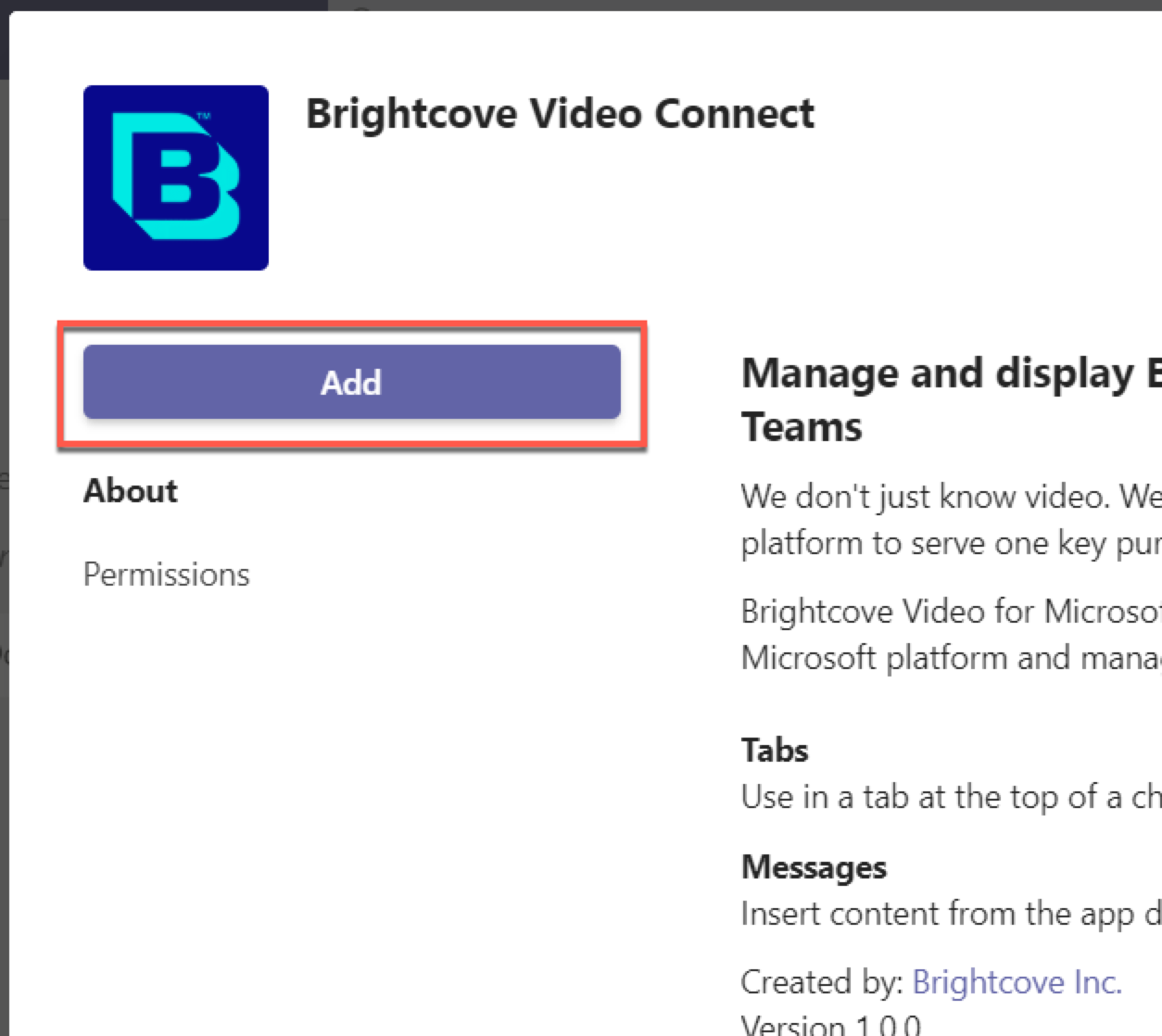
Brightcove Video Connect 추가 -
Video Connector 앱이 설치되어야 하며 이제 아래와 같이 팀에 사용 가능한 앱 목록에 표시되어야 합니다.
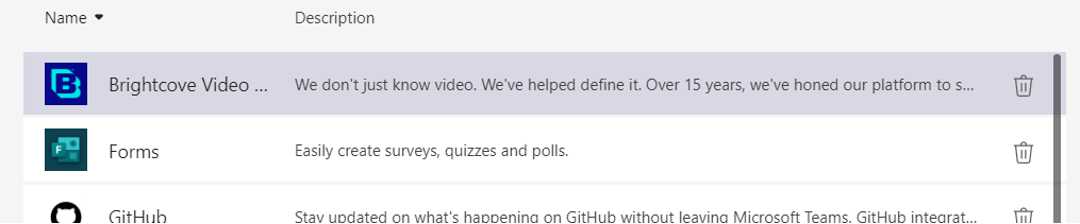
사용 가능한 팀 앱
이후 섹션에서 커넥터 구성을 다루고 Microsoft Teams용 커넥터 사용 에서 이를 사용합니다.
마이크로소프트 앱 스토어에서 설치
이 기능은 현재 프로비저닝 중이며 문서가 준비되면 업데이트됩니다.
팀에 Brightcove Media Asset Manager 추가
먼저 미디어 관리자를 추가하려는 팀에 비디오 커넥터를 설치해야 합니다. 아직 수행하지 않은 경우 설명서의 이전 섹션에 설명된 대로 설치 가이드를 따릅니다.
이제 구성을 진행하겠습니다.
- Microsoft Teams에서 비디오 커넥터 앱이 이미 설치된 팀을 엽니다.
- 미디어 관리자를 설치하려는 팀 채널을 엽니다.
-
탭 추가 메뉴 옵션을 클릭합니다.
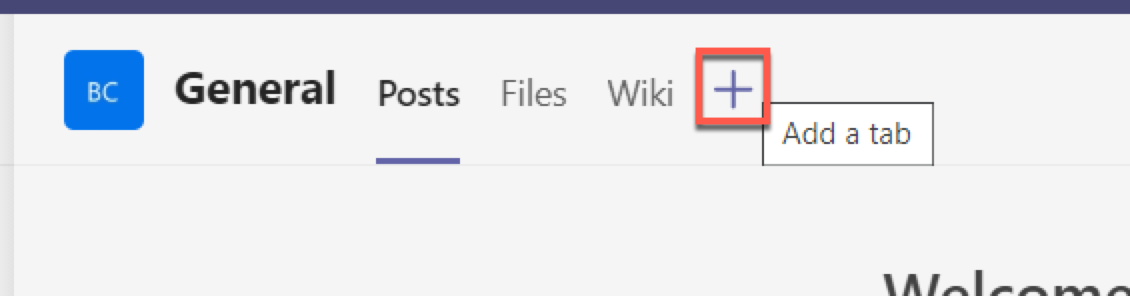
팀 채널에 대한 탭 옵션 추가 -
탭 추가 모달 창에서 Brightcove Video Connect 앱을 선택합니다.
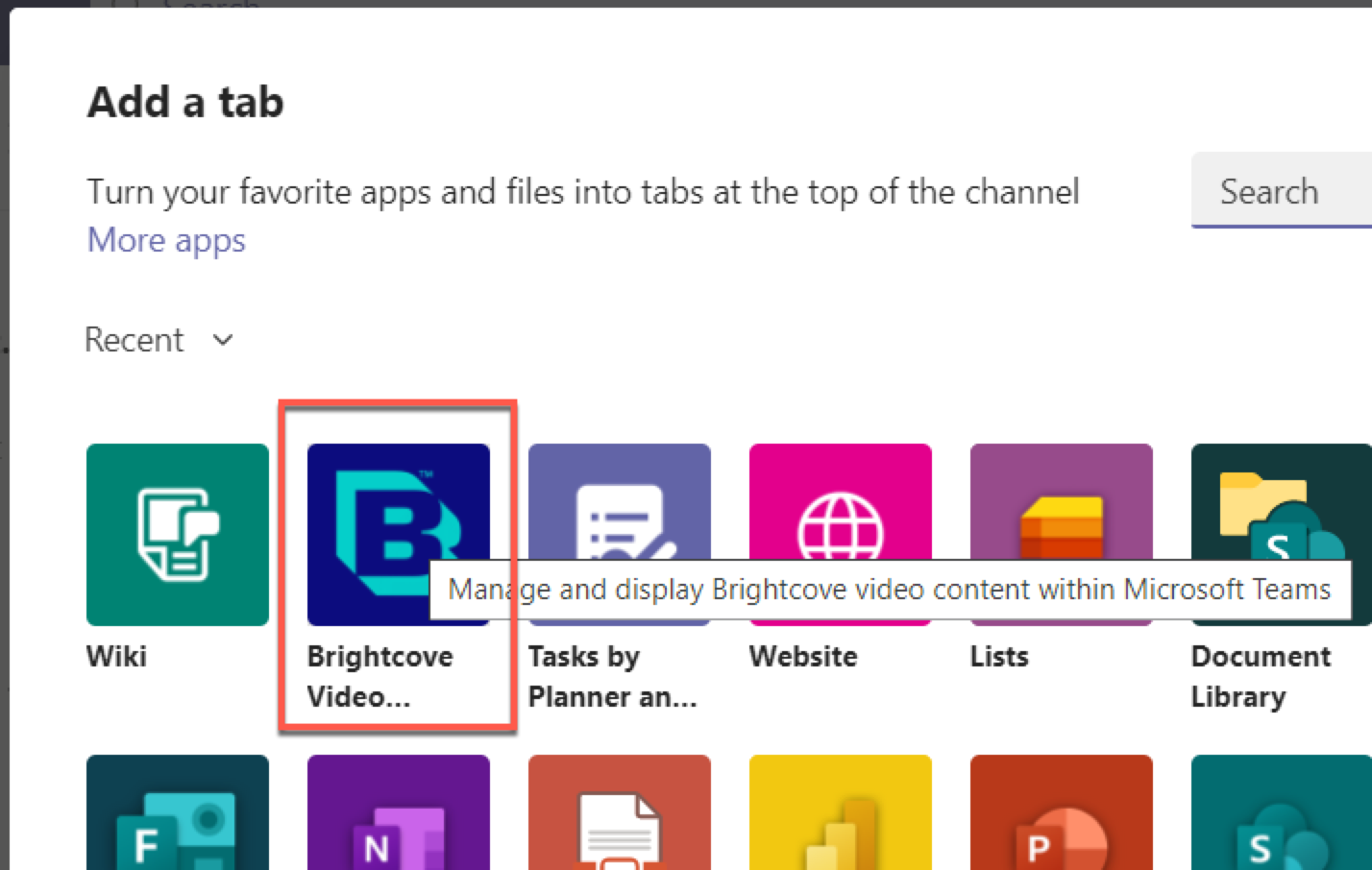
탭 모달 추가 - 구성 모달 창의 Brightcove 계정 에서 새로 만들기를 클릭하여 커넥터에 계정을 추가합니다(이전에 이 팀 환경의 다른 팀에서 커넥터를 사용한 적이 있는 경우 드롭다운에서 하나 선택).
-
새 Brightcove 계정을 추가하는 경우(이전 단계에서 새로 만들기를 클릭한 경우) 그림과 같이 Brightcove 계정 ID, API 액세스 키 ID(클라이언트 ID) 및 API 비밀 액세스 키(클라이언트 비밀)로 양식을 작성합니다. 계정 저장 및 계속 을 클릭합니다.
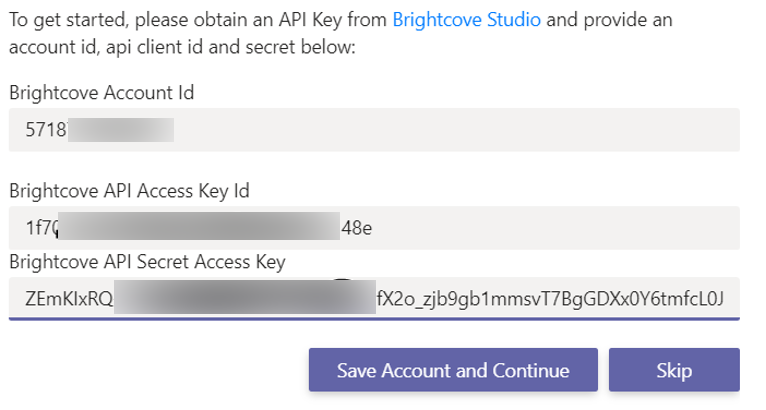
Brightcove 계정 정보 클라이언트 자격 증명을 얻는 방법에 대한 자세한 내용은 API 요청에 대한 인증을 참조하십시오. 자격 증명에는 CMS, Dynamic Ingest 및 Ingest Profiles API에 대해 최소한 다음 권한이 필요합니다.
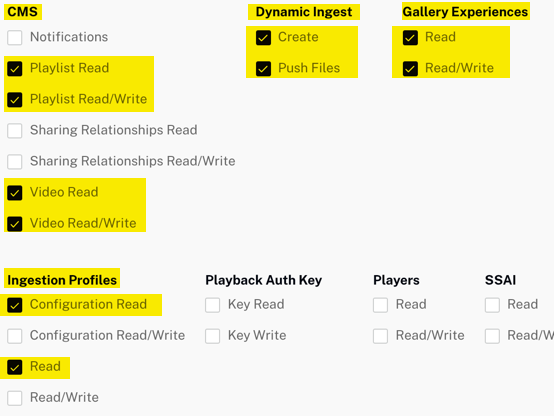
최소 API 권한 -
구성 창의 커넥터 탭 모드 아래 드롭다운 옵션에서 Brightcove Asset Manager를 선택합니다.
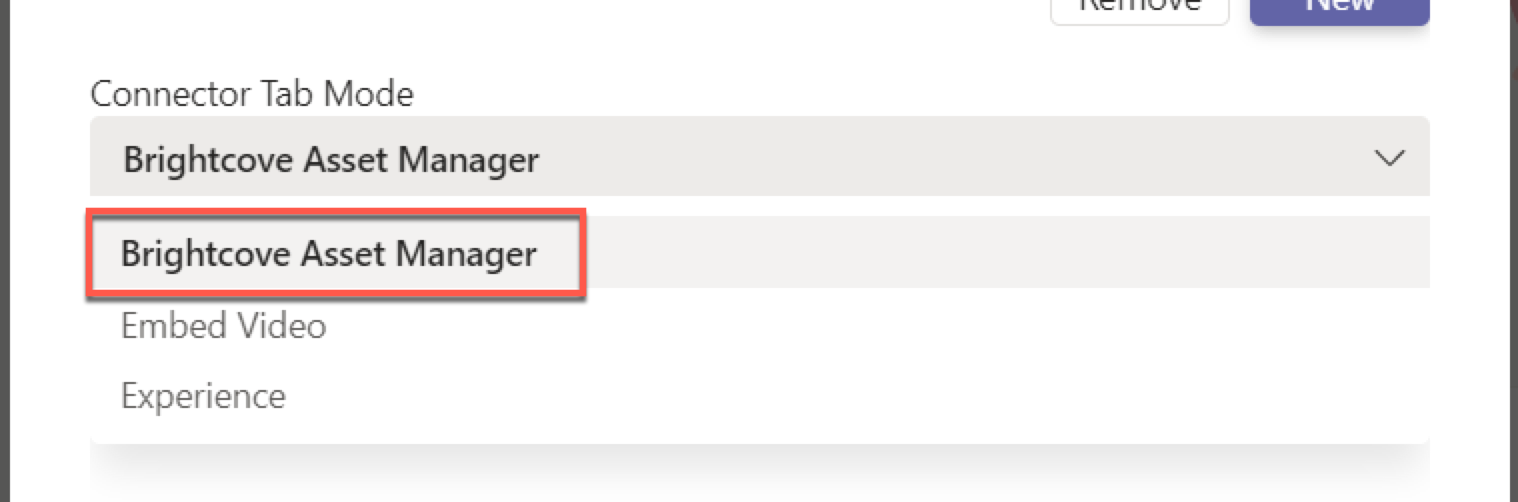
커넥터 탭 모드 -
저장을 클릭합니다.
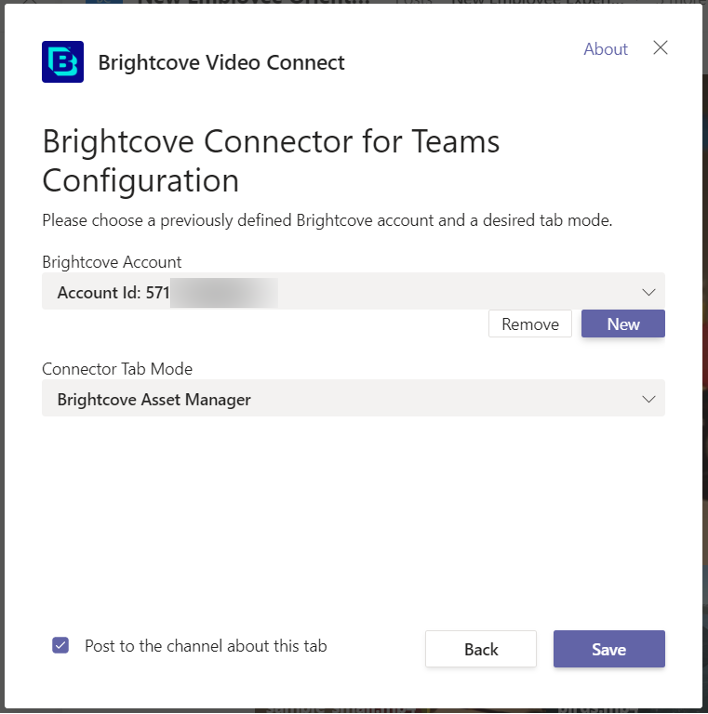
Brightcove 커넥터 구성 저장 -
이제 Brightcove 자산 관리자가 아래와 같이 새로 생성된 탭에 나타납니다.
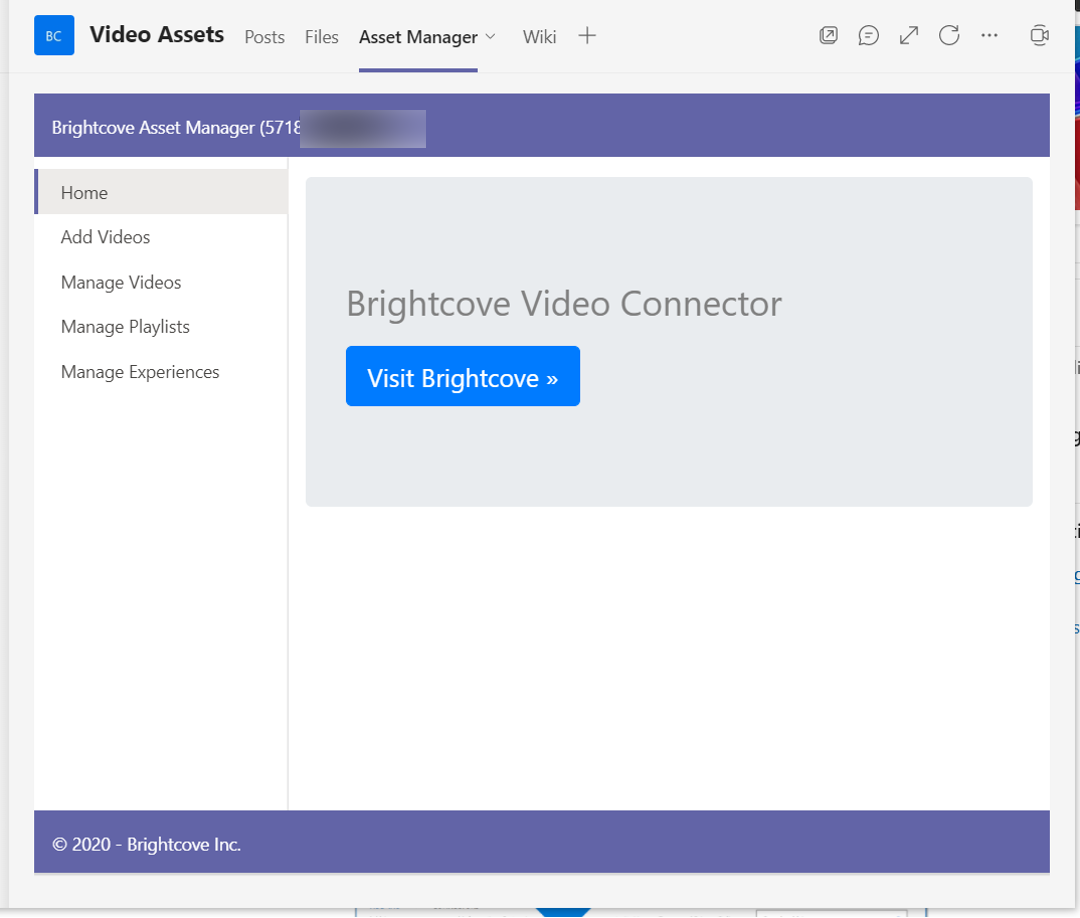
비디오 커넥터 구성됨
이제 Brightcove Video Connector가 설치 및 구성되었습니다. 커넥터를 사용하여 미디어 자산을 관리하려면 Microsoft Teams용 커넥터 사용을 참조하십시오.